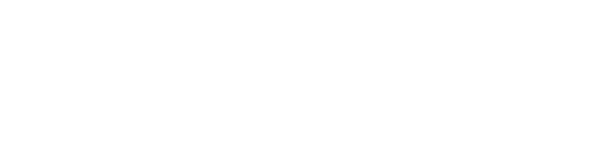How to add a LOOM video to Kaydoh
Step by Step tutorial
Mary Smith
Last Update 3 tahun yang lalu
Loom is our preferred video messaging vendor. Currently Kaydoh has a direct integration with LOOM where you will not need to have your own personal LOOM account. However for those that want to use their own personal account, you can by just pasting in the LOOM shareable link into Kaydoh. See instructions below.
What do you need?
- Install the Chrome Plugin Extension, learn how here
- Your own LOOM account ( there is a free plan available at https://loom.com)
STEP 1
Click on the LOOM icon.
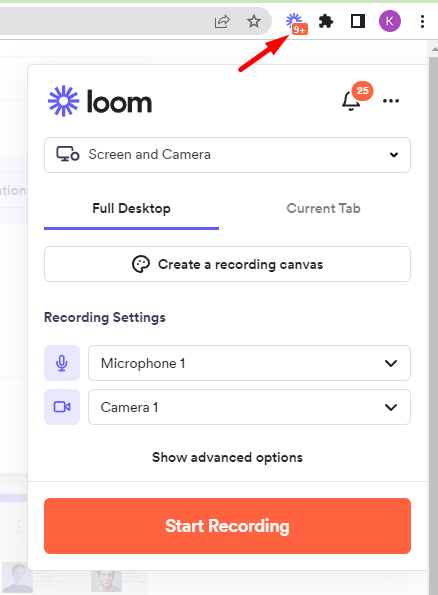
If this is your first-time you'll get a popup asking for permission to use Camera. Agree to that to continue.
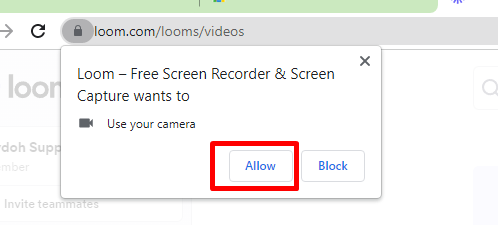
STEP 2
Choose how you'd like to record. There are 3 options to choose from:
- Screen and Camera
This will record your computer screen and yourself. This is ideal when going over a document or doing a presentation that requires sharing your screen - Screen Only
This will record just your computer screen and hide yourself from the recording. - Camera Only
This will record just yourself. Ignore the bubble of yourself while recording. The video will required your entire background when saved.
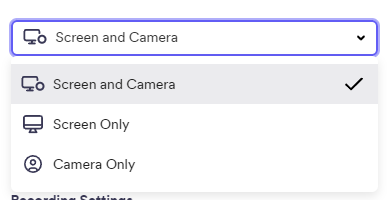
STEP 3
Hit "Record" to begin.
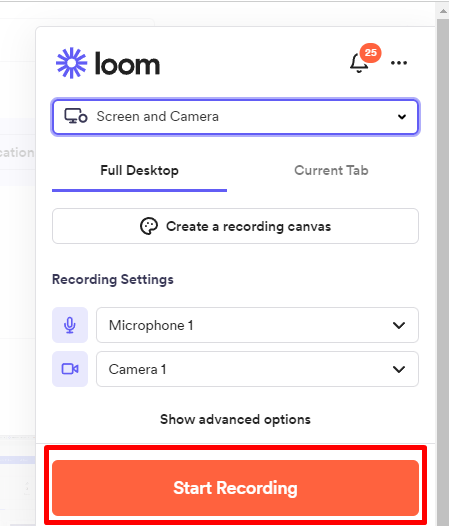
When done hit the stop icon and the video will be automatically uploaded into your Loom dashboard.
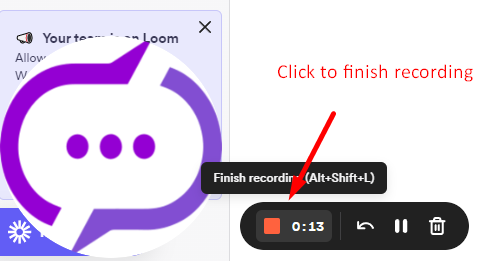
STEP 4
Grab the shareable link by clicking on the link icon shown below
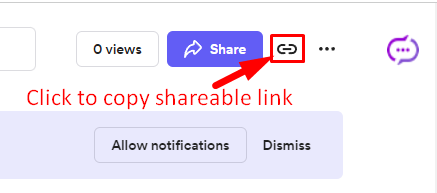
LAST STEP
Paste the loom link in either one of two locations when making or editing a Kaydoh site: (Video section or the Content Tile section)
VIDEO SECTION:
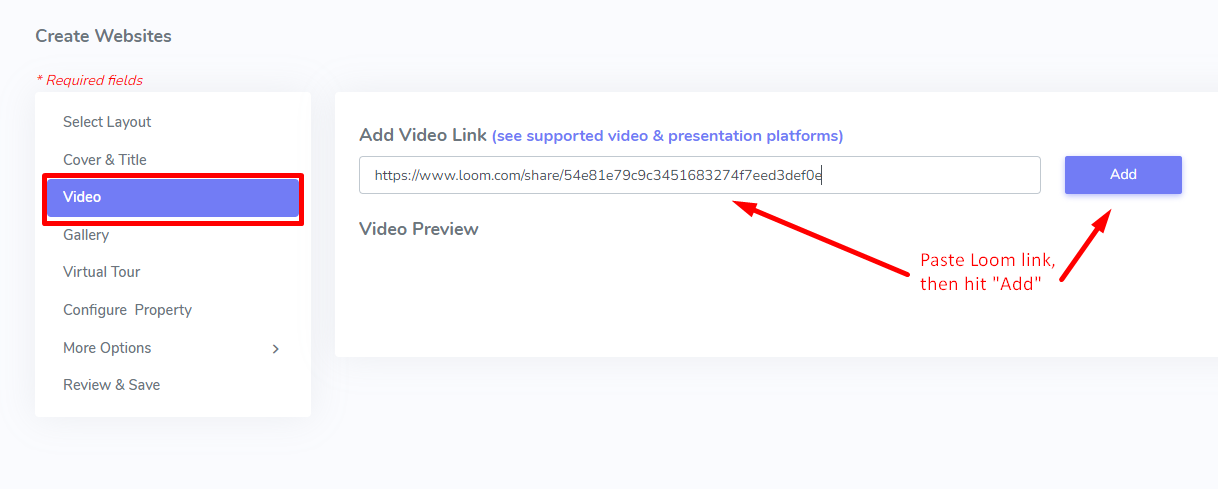
CONTENT TILE SECTION:
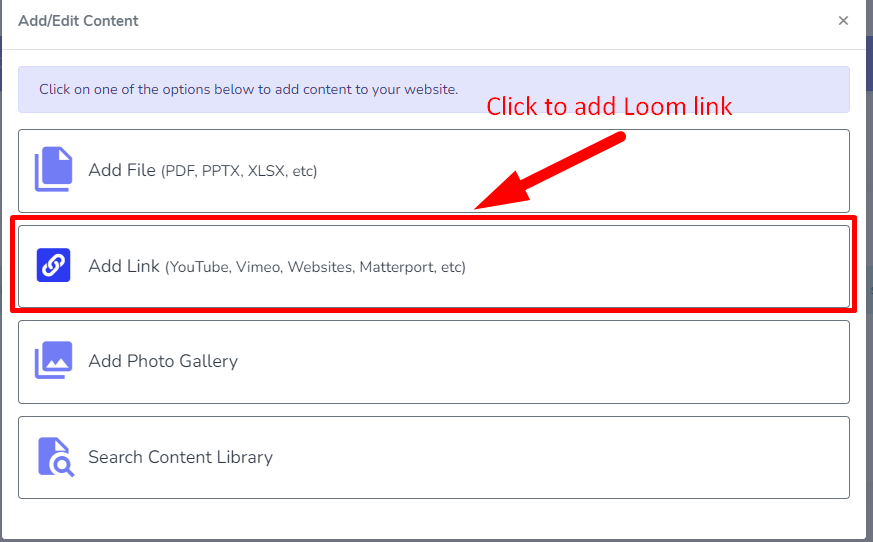
Internal Tags:
how to install loom
how to add loom to kaydoh
how to integrate loom video with kaydoh
how to install loom into kaydoh