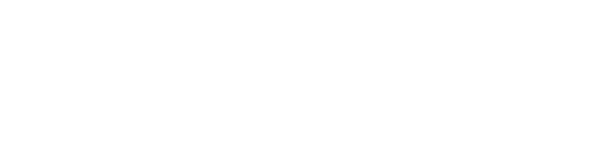How to get more referrals using Closing Statements? (Advance Mode)
Tried and True Moneymaker
Mary Smith
Last Update il y a 7 mois
According to RisMedia, 82% of real estate transactions come from repeat and referral business. The average agent earns 42% of their business from referrals or repeat clients.
It's absolutely critical to include a referral strategy in ones business. Kaydoh has an easy way to implement such strategy to all of your transactions, regardless if your represented the Buyer or Seller.
For every transaction completed, instead of sending an email with closing statements. Include all documents into a Kaydoh page and deliver that as a single link to your customer along with an opportunity to obtain Client Referrals and grow your Testimonials.
What do you need?
- Your computer
- Kaydoh Account
What to do?
- Watch (15 min video tutorial)
- Read (step by step)
Watch - Tutorial (15 minute video)
Read - Tutorial ( step by step )
STEP 1
Create a website and choose type "Video Message".
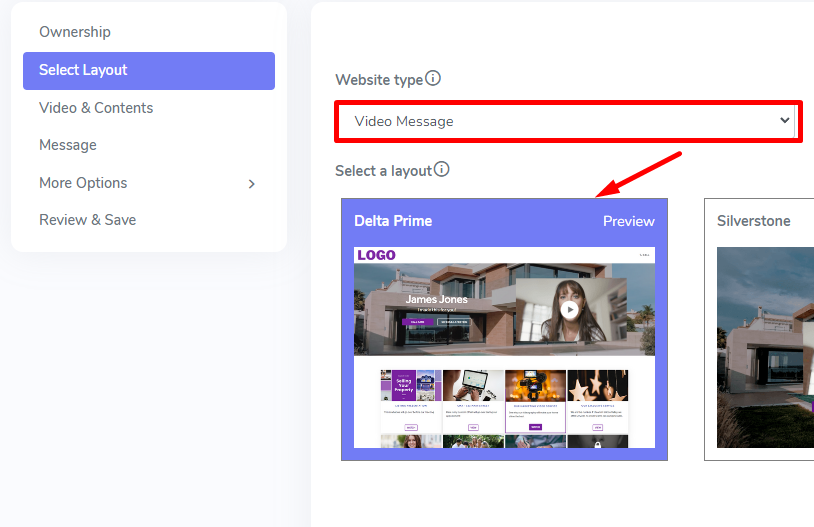
STEP 2
Navigate to "Video & Content" to add several content to make your Closing Statement page valuable.
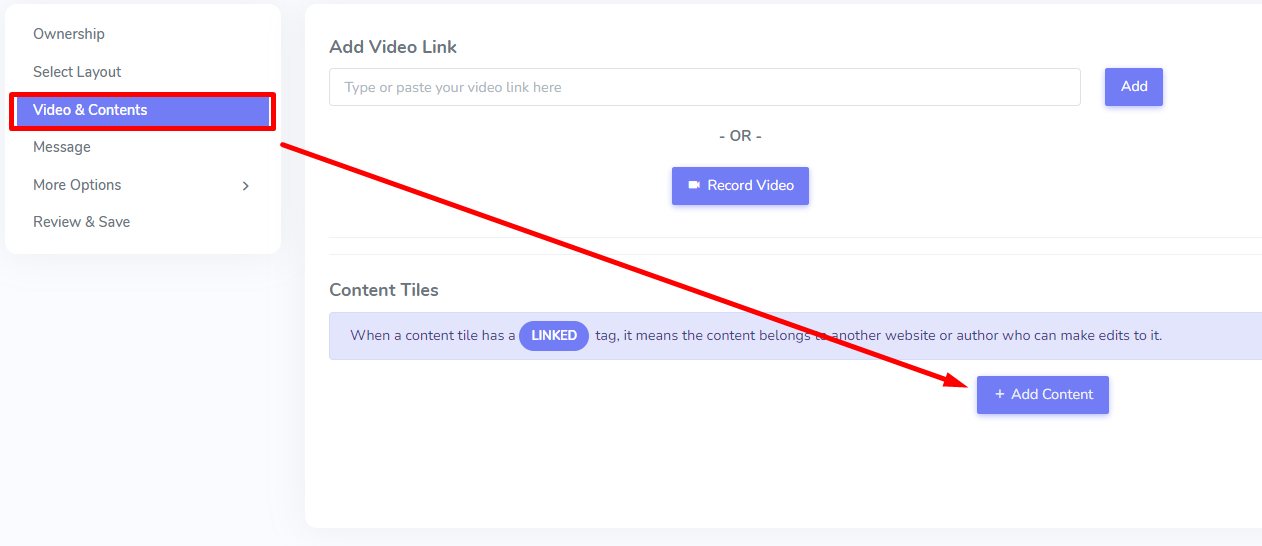
STEP 3
Prepare and choose "Add File" to drop in your Closing statement for the recently completed transaction.
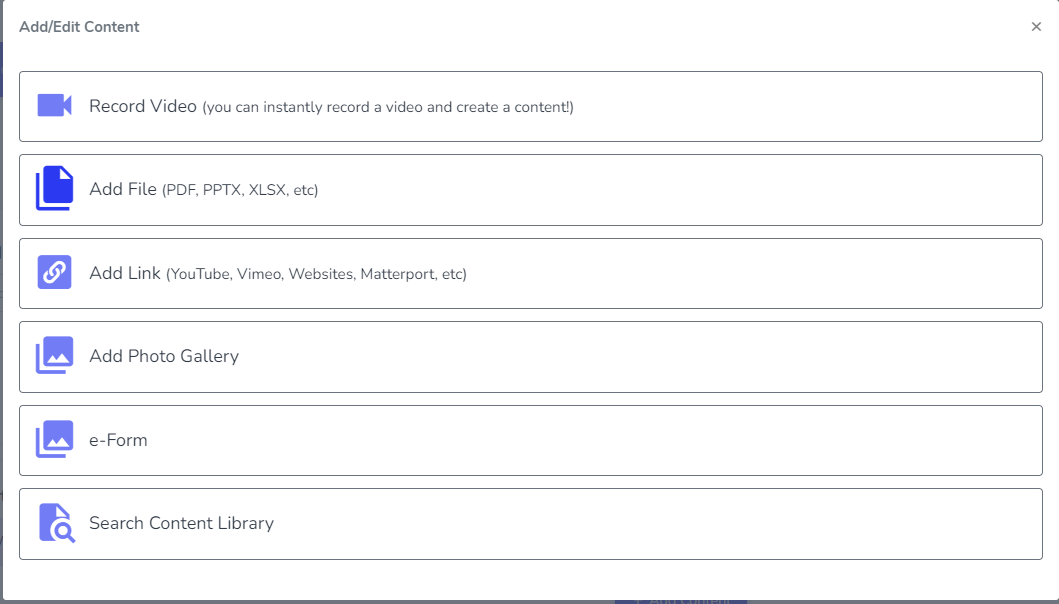
STEP 4
It's highly recommended to include the following content tiles.
- USPS Change of Address - Go here to learn how
- Provide a Vendor List - this can be in form of EXCEL or LINK to another Kaydoh page containing all vendors (see this example here)
- Add in a tile to ask for Reviews (Google, Zillow, ..etc). The links added should take the client directly to the platforms page for writing the review. Learn how to ask for Google Review here
When you've added all of your content. Record a congratulations video by using Kaydoh's built-in video recorder.
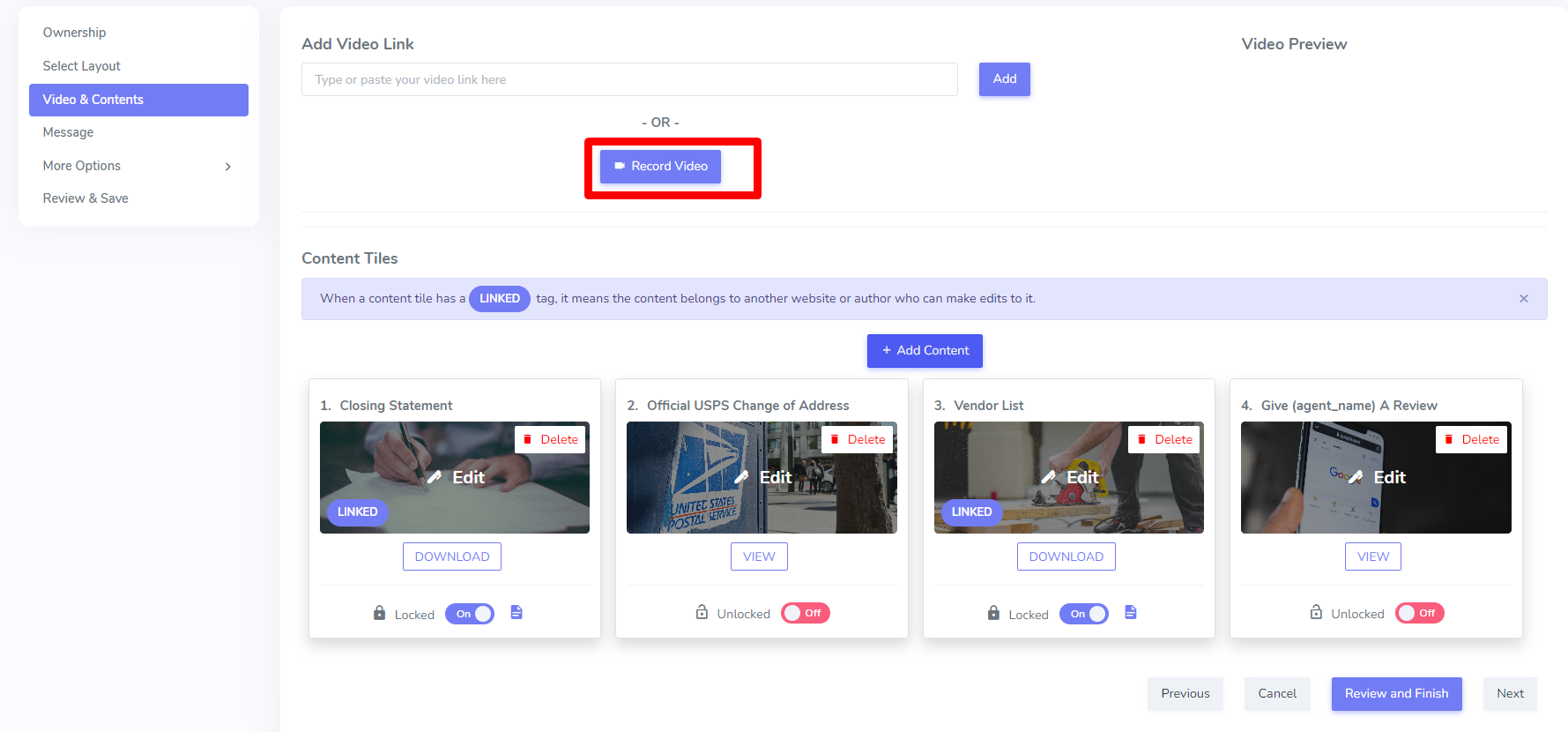
STEP 5
Navigate to "Message" tab on the left panel. Find the "Change cover" link to add the photo of the relevant property of closing statement.
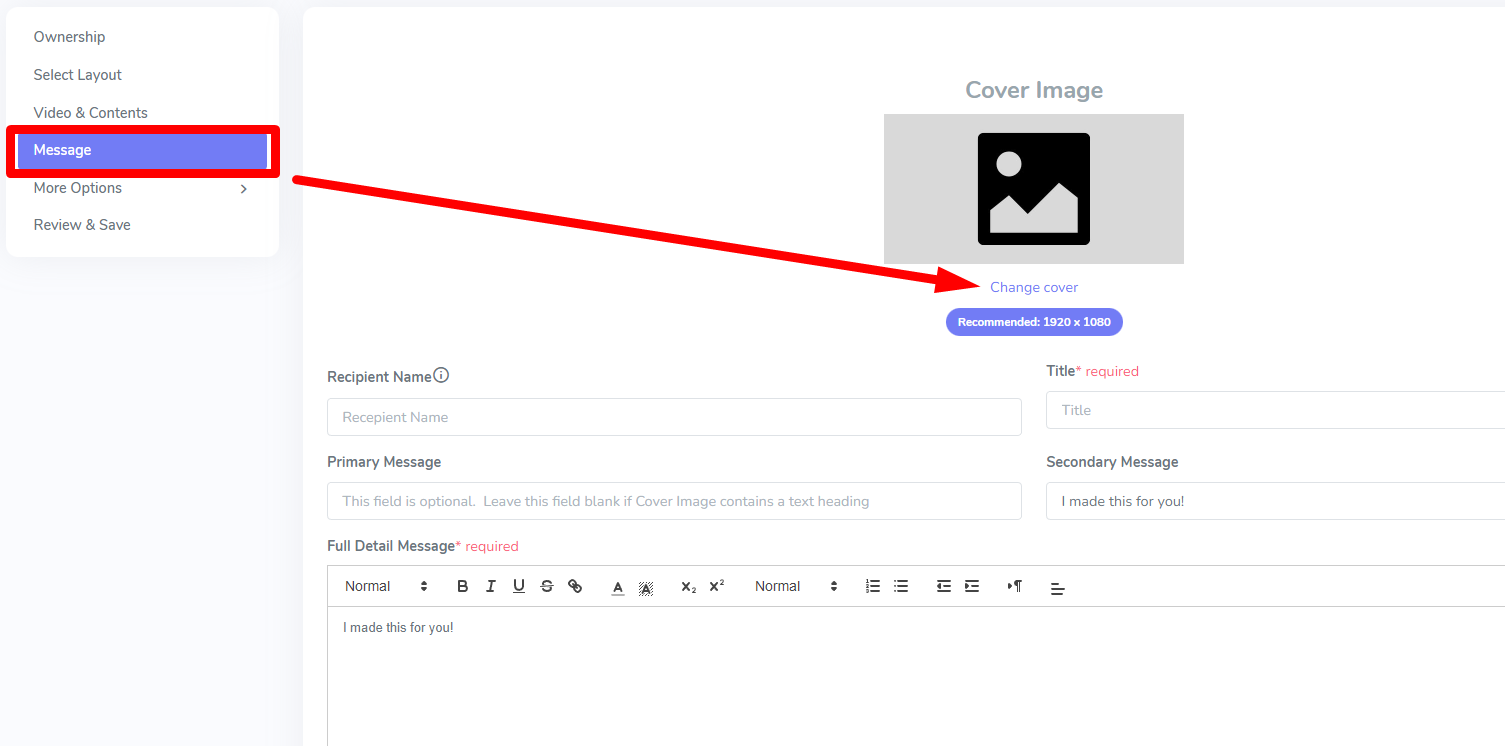
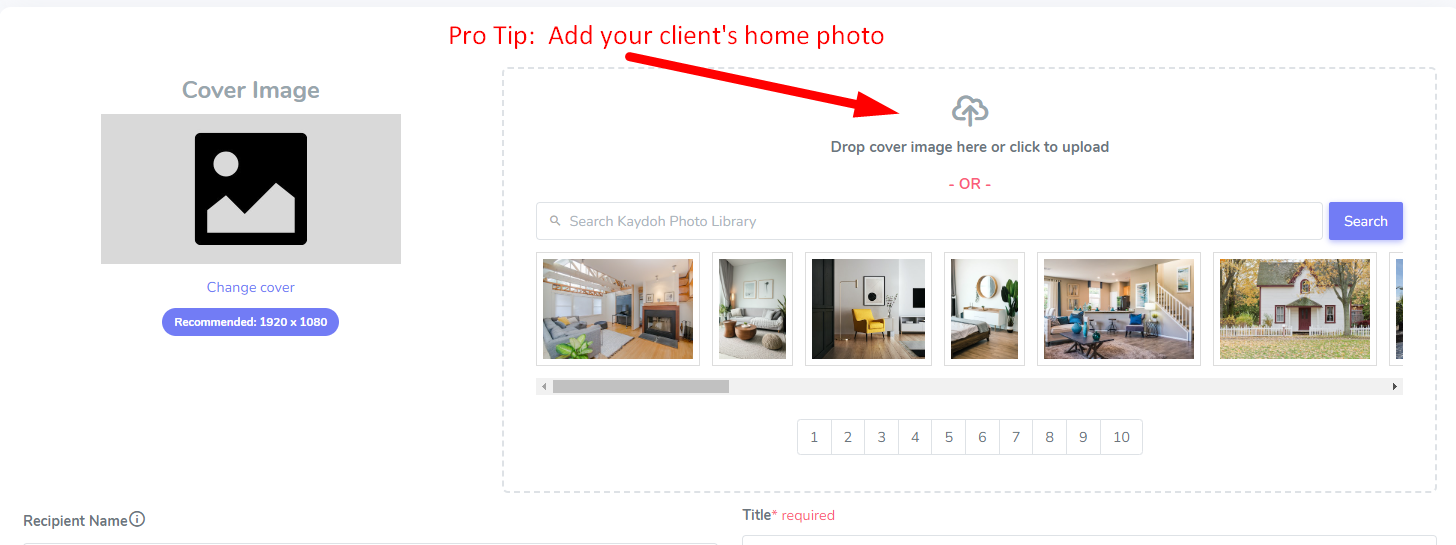
STEP 6
Add your client's name in the "Recipient Name" input field. Once you've added your client's name, click out of the input field and the rest of the other input fields such as "Title" and "Primary Message" will get auto-completed for you. We suggest you leave those default values alone until you fell more comfortable making custom changes.
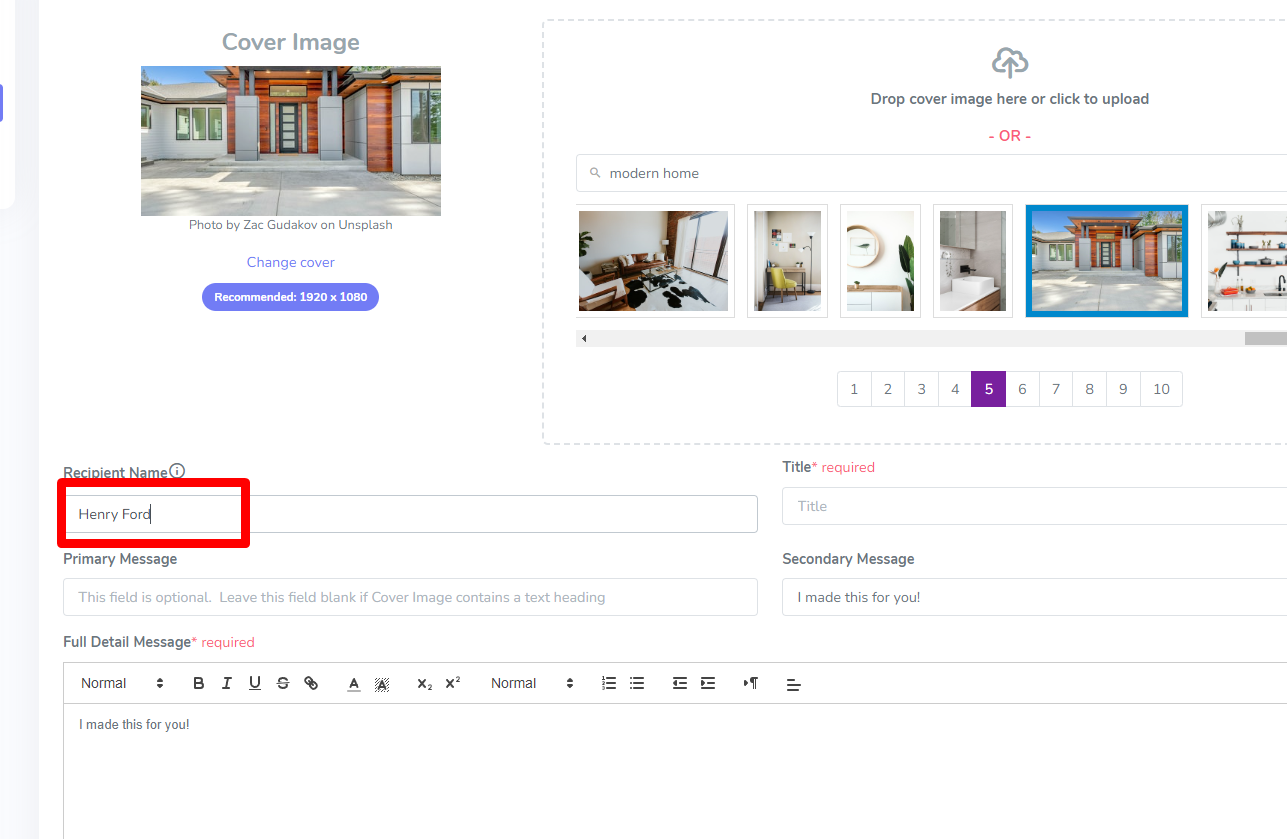
STEP 7
Update the "Primary Button" label to "Refer A Friend" and toggle on the E-Form.
Clear the "Secondary Button" and its corresponding, "Action URL or Value" input fields. This will keep your clients focused on the main CTA (call to action) which is to refer a friend of theirs.
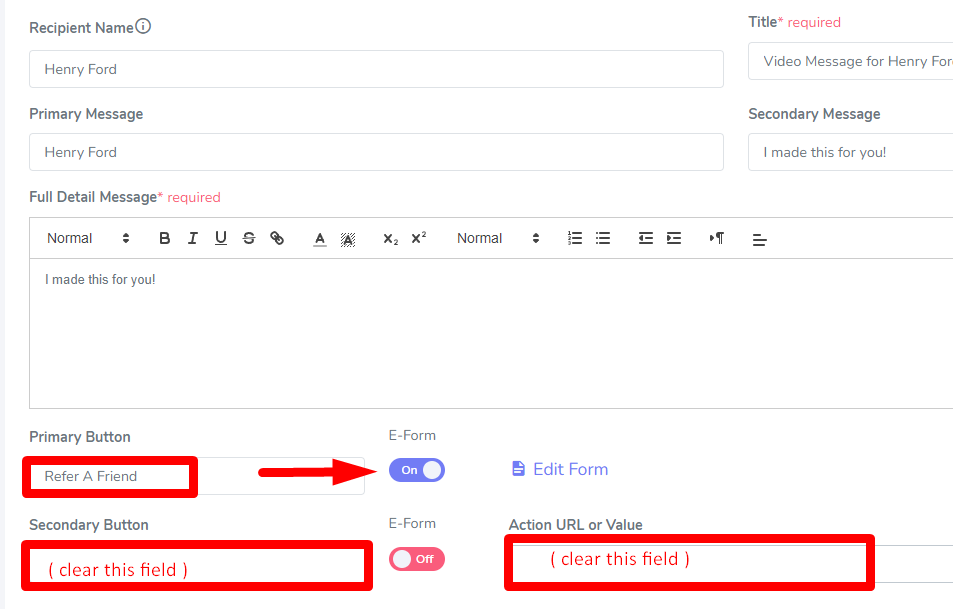
STEP 8
Click on the "Edit Form" to add in some custom question to help your client to qualify the referral for you. This will navigate you to a new tab on the left panel.

STEP 9
Change out the labels accordingly by clicking on the "Edit" link to each input field.
- Rename "Name" to "Friend Name"
- Rename "Email" to "Friend Email"
- Rename "Submit" button label to "Refer Friend"
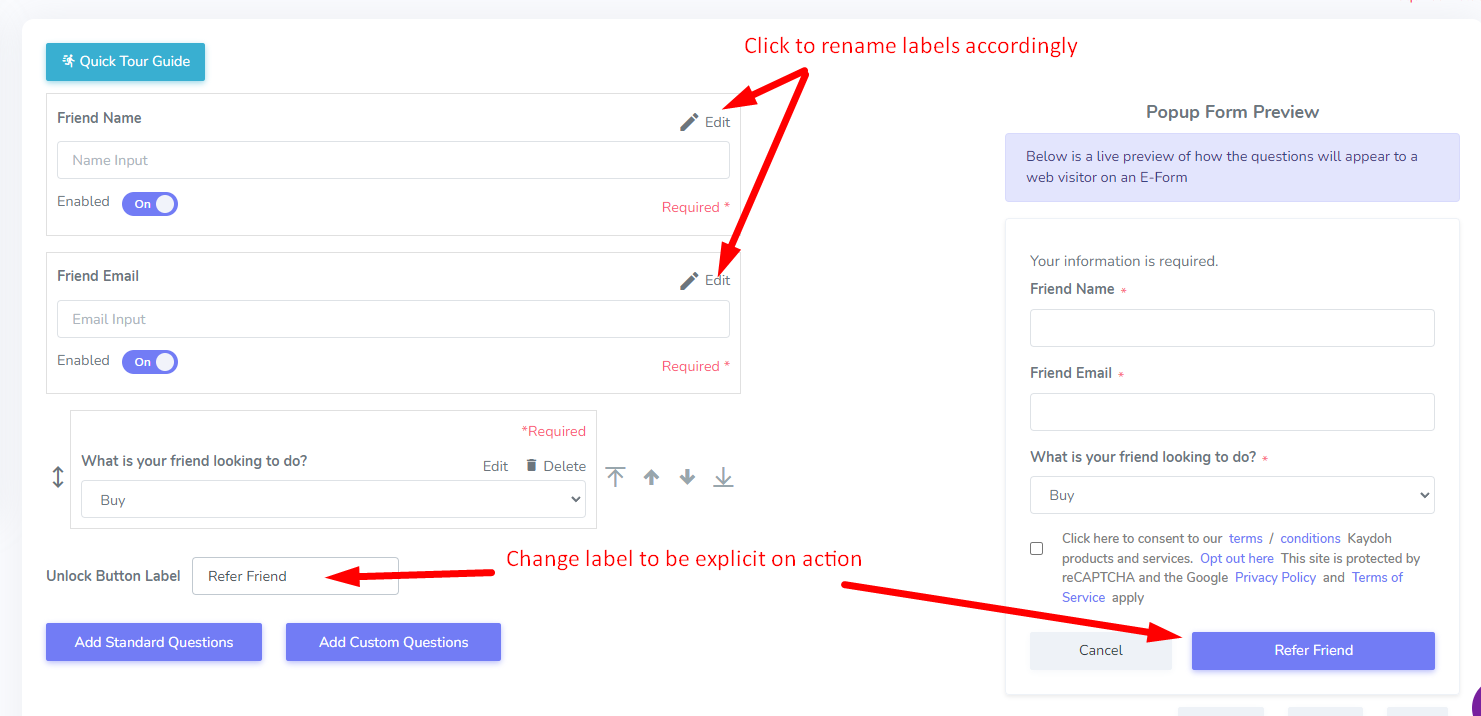
STEP 10
Add a question to help qualify the referral. Select a "Standard Question" to pick one pre-defined already or create your own custom question.
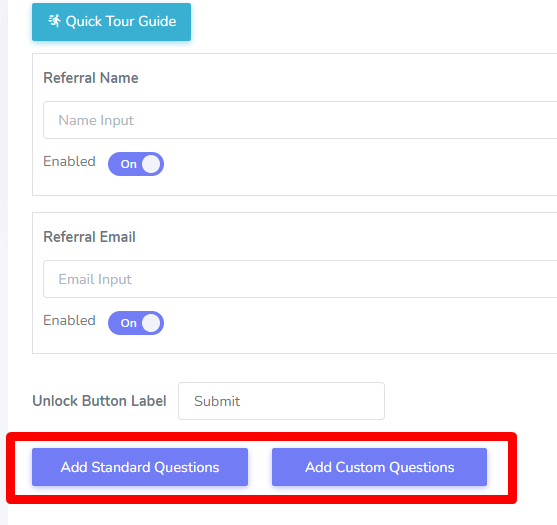
STEP 11
Password protect your website by navigating to "Configure" and toggle on "Password protect the website"
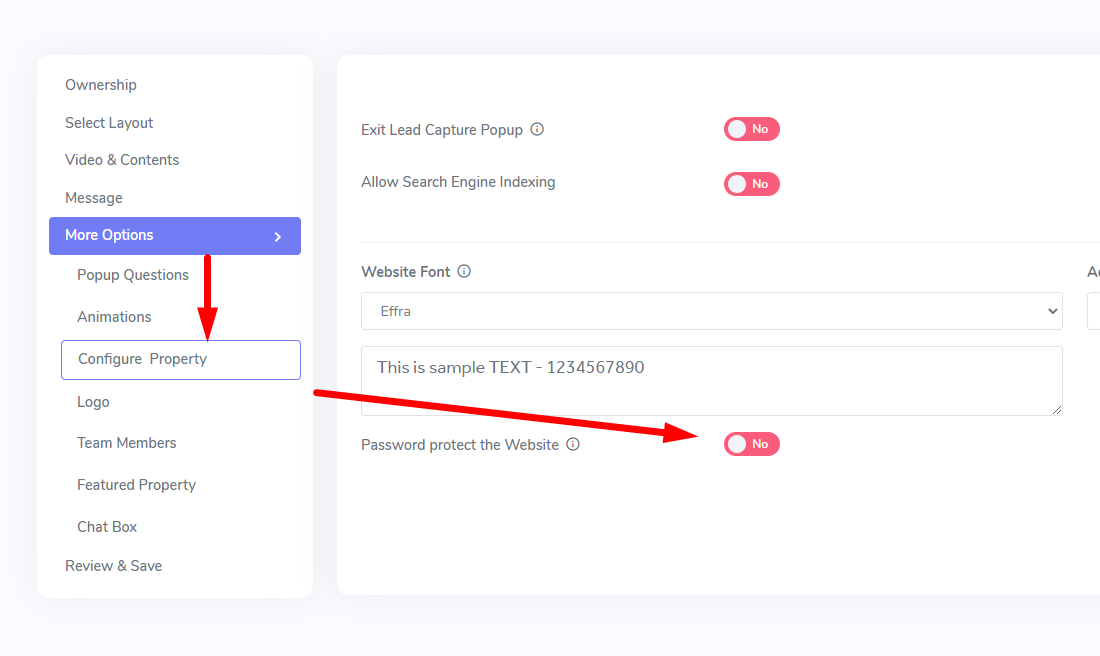
STEP 12
Enter in a password your client will remember and make sure you let them know before you send this Kaydoh page over. When you are done setting the password click "DONE"
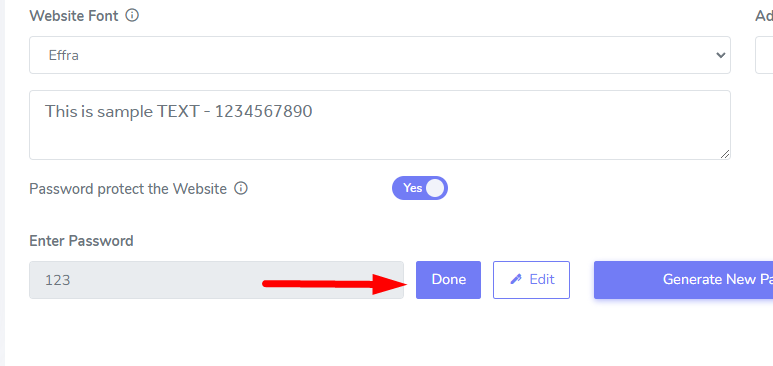
STEP 13 - LAST STEP
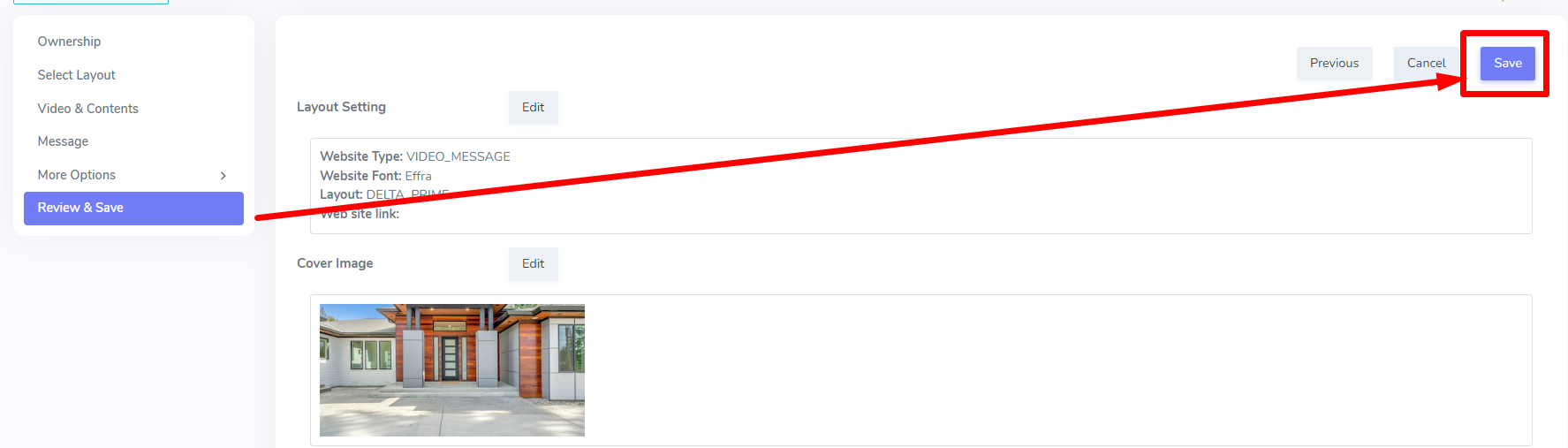
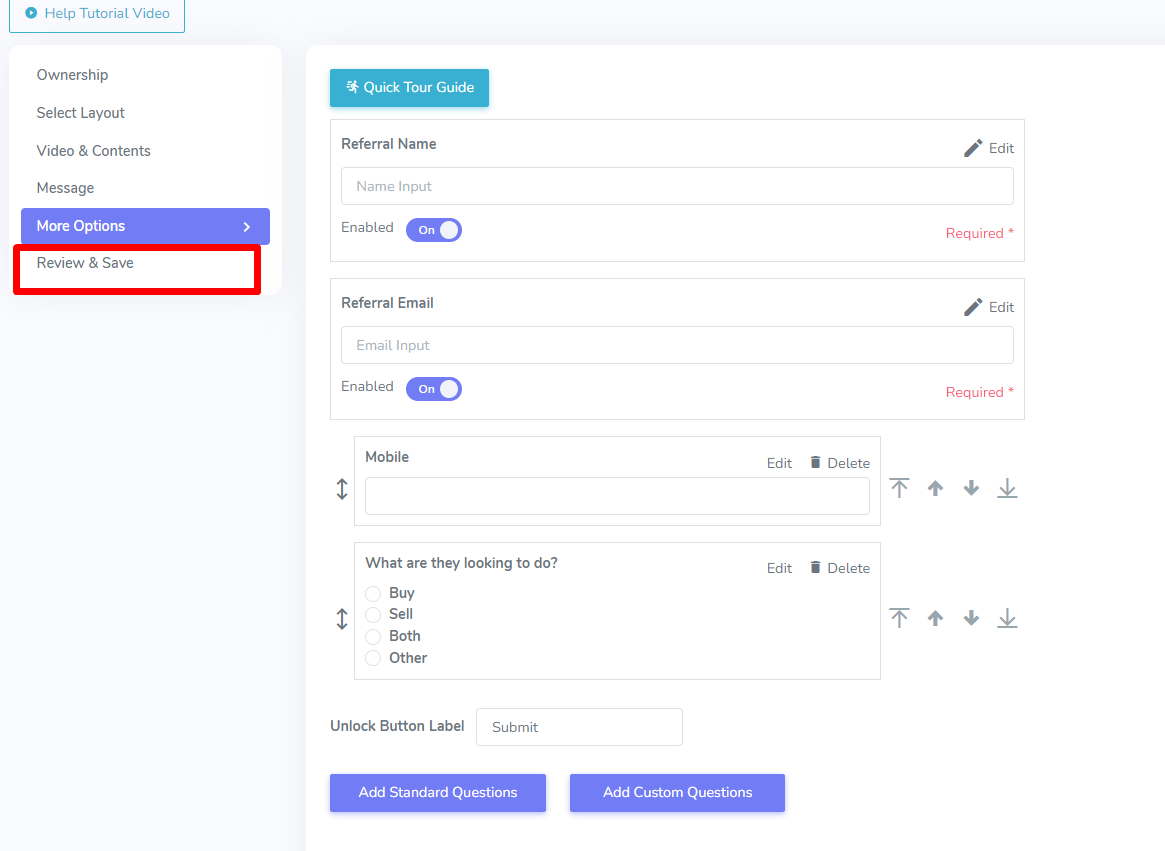
Don't forget to HIT "Save" button.
Intern Tags
How to ask for reviews with closing statement
How to grow your referral business
how to get referrals from clients
how to ask for referrals from clients
how to get more referrals from your past clients
how to leverage your closing statement
how to make a closing statement page
referral link
referral business
how to get more referrals
create a Kaydoh Referral page