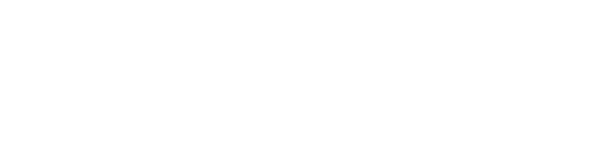Create a Profile Account and add a Profile card to a website
Anna-Liza Estoesta
Last Update 7 bulan yang lalu
You have decided to co-market or co-brand with another team member or affiliate.
Creating Profile Accounts or Profile Cards in your Kaydoh user management is easy.
What to do?
- Watch Tutorial (1 minute)
- Read (Step by step)
What you need?
- Computer / Laptop
Watch Tutorial (1 minute)
Read (step-by-step)
STEP 1
From your Kaydoh dashboard, click User Management tab on the top left of the purple navigation bar.
Scroll down the left-hand side of the screen and select the "Create Accounts" button and select "Profile Account"

STEP 2
The Profile Account form will pop-up. Fill out the *required information along with additional questions and select save button at the bottom right side of the screen.

STEP 3
Return to your User Management dashboard and click the Profile Account tab in the middle of your screen to see the list of Profile cards to select from.

STEP 4
From here you have a few options.
1) Create a website directly from the Profile Card/Account for that specific team member

OR
2) Return to your website dashboard to create a new website or edit an existing website and add an additional profile card to a website that you would like to co-brand/co-market with

STEP 5
Edit Website screen appears and you will select the "More Options" on left side of the screen and click "Team Members" under that section. Now you are ready to "+Add Team Members"

STEP 6
Select your team member profile cards/accounts to merge into the website.
Click the "Add Selected Members" button to confirm.

STEP 7
Once you have completed added your selected member, click the green "Save & Complete" button the left side of your screen and get ready to preview your new co-branded website.

Internal Tags
Profile Accounts
Profile Cards
Team Members
Co-Market
Co-Branding
Add Team Members
How can I create a profile account and add a profile card to a website?
What are the steps to set up a profile account and include a profile card on a website?
How do I create a profile account and integrate a profile card into my website?