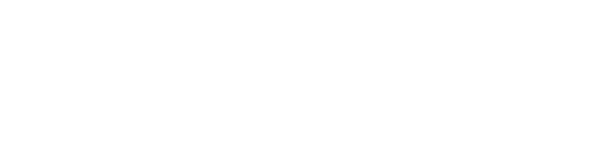How to integrate with ZAPIER
Mathew
Last Update 7 months ago
Writing great titles to capture your audience attention is a craft and skill thought to only be possessed by expert marketers. With new tools coming out every week, we found this pretty nifty tool that does a great job helping you create optimized headlines for your video titles on YouTube or creating that important first sentence in a social media post.
The best part is this tool is completely free to use. It’s called the “Headline Analyzer” from CoSchedule.
What do you need?
- Computer
- Zapier account (free or paid version)
- Kaydoh Account (sign up here)
Basic Tutorial (video)
Tutorial (step by step)
STEP 1
Go to your Kaydoh dashboard, under “Settings” below your Profile icon. There navigate to a tab named “Third-party Integrations”
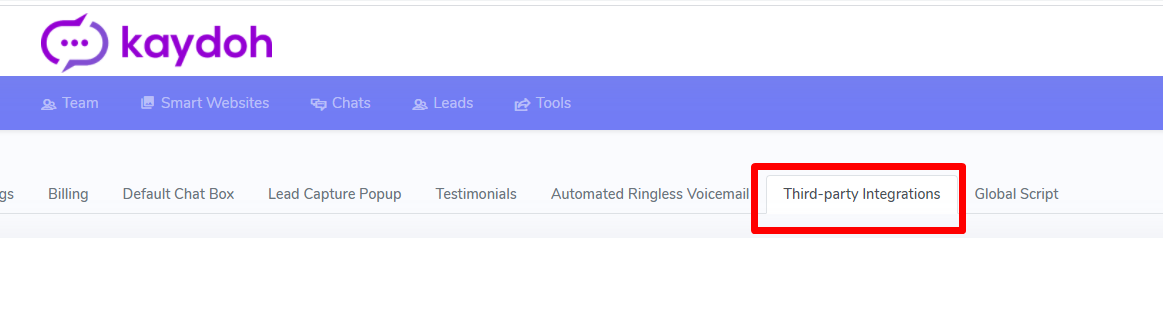
STEP 2
If you’re account allows 3rd party integration you’ll be able to toggle on/off the integration.
- Toggle on Zapier integration
- Hit, [Generate], to make an api key
- Hit, [Copy] to copy the api key to your clipboard.
- Hit, [Save] to ensure API Key is saved to settings.
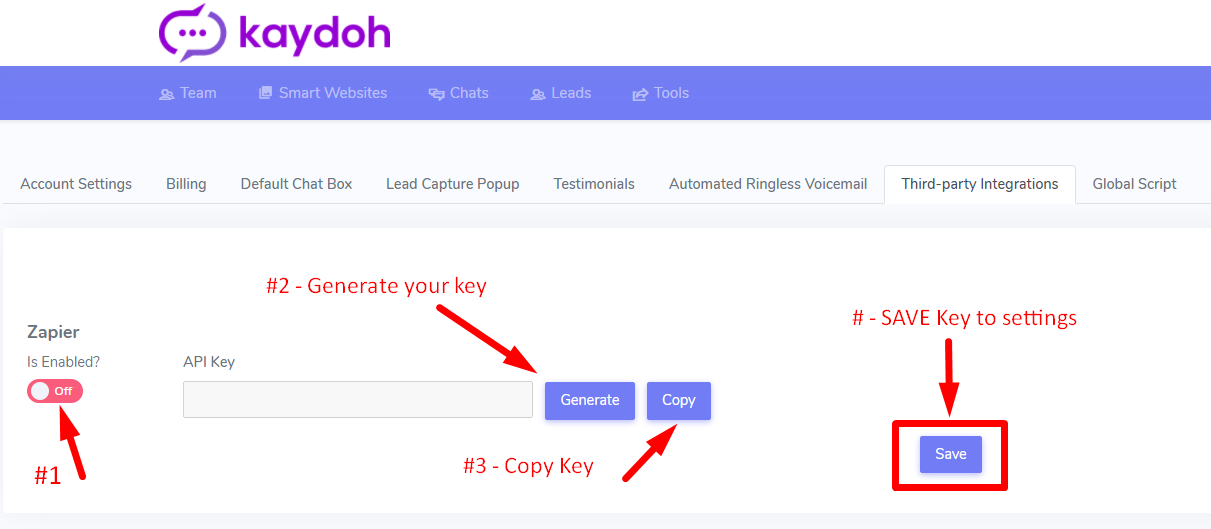
STEP 3
Log into you Zapier account. Click on “+” sign to expand out to see the “Make A Zap” button

STEP 4
Search for the “kaydoh” app.
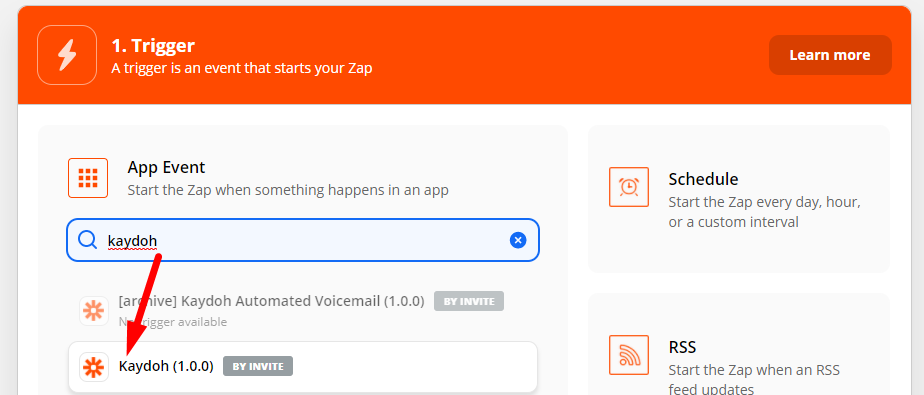
STEP 5
Select the trigger event, “New Leads”, then hit, “Continue” to move to next step
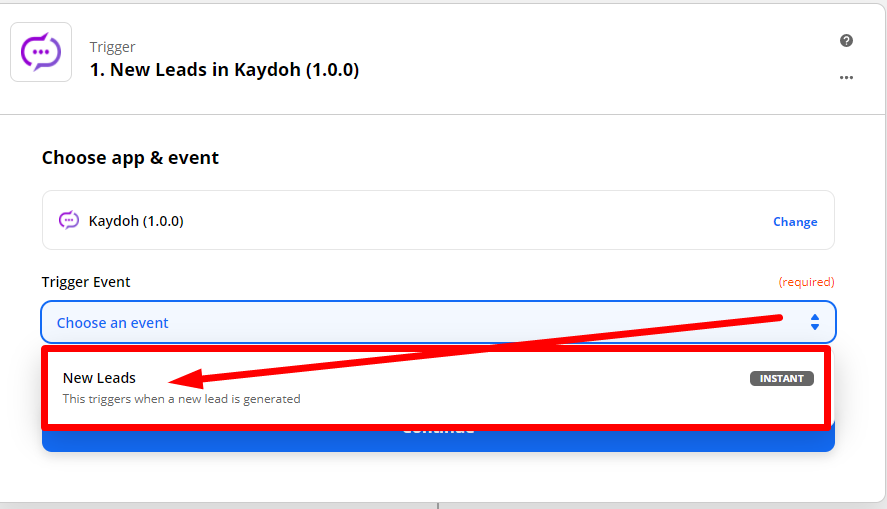
STEP 6
Click “Sing in to Kaydoh” to paste in Kaydoh’s API Key and your Kaydoh account’s email.
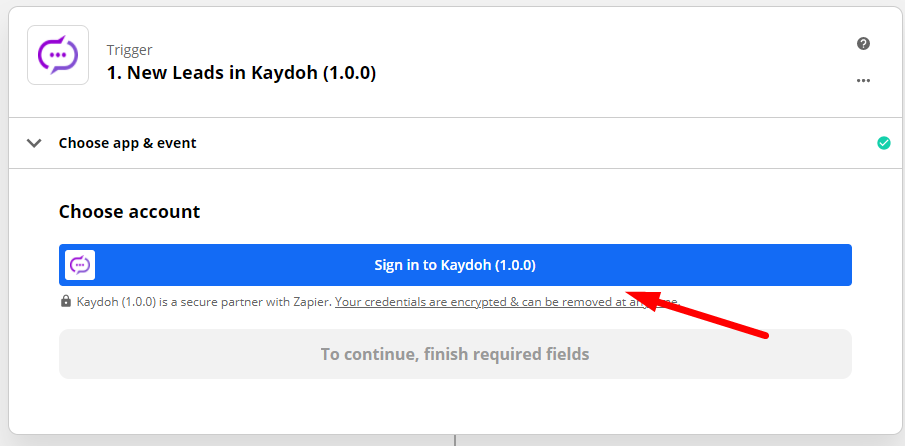
STEP 7
Click “Sing in to Kaydoh” to paste in Kaydoh’s API Key and your Kaydoh account’s email. After pasting the values, hit, “Yes, Continue”, and click “Continue” to move on to the next step.
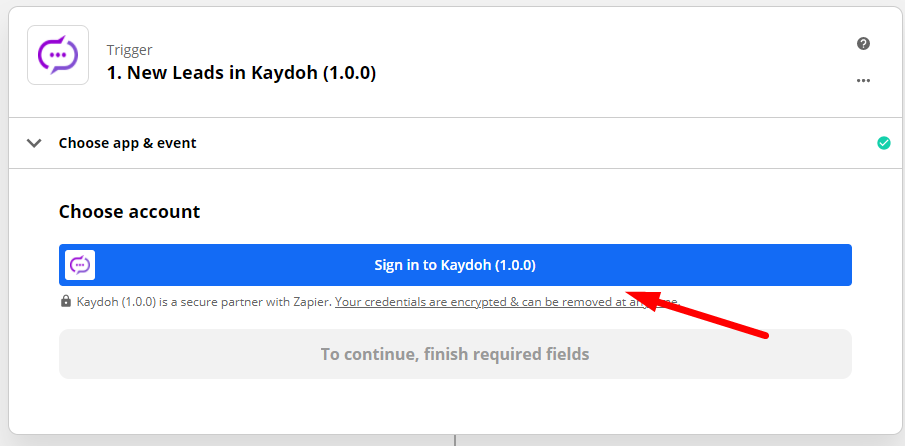
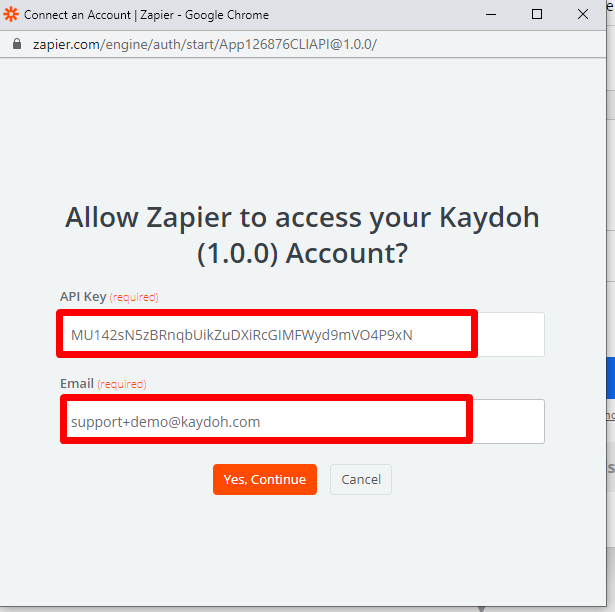
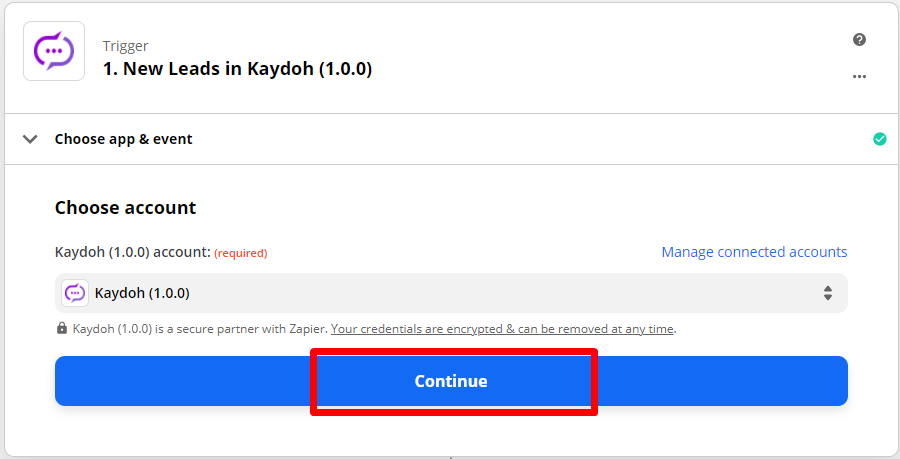
STEP 8
Click “Test trigger” for Zapier to look up any existing leads you may have in Kaydoh system. If any have been found you’ll be able to map those data fields to your next action. Otherwise, you may get a message saying no leads were found, which you can move on to ‘skip test’. Don’t worry about not having leads found by Zapier. You will be able to successfully setup Zapier without existing leads.
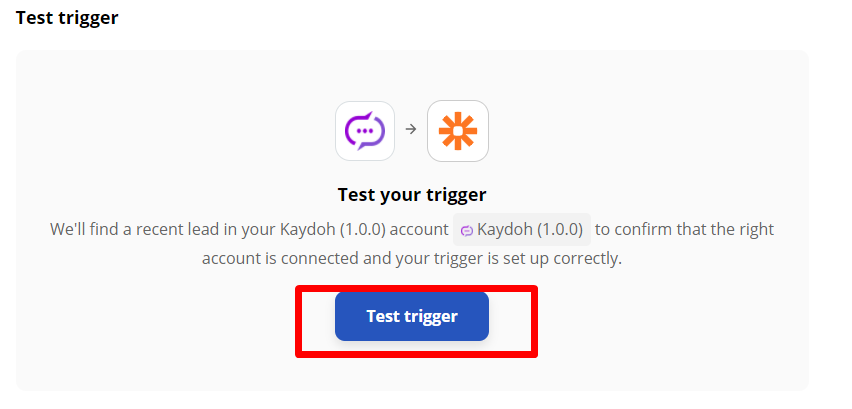
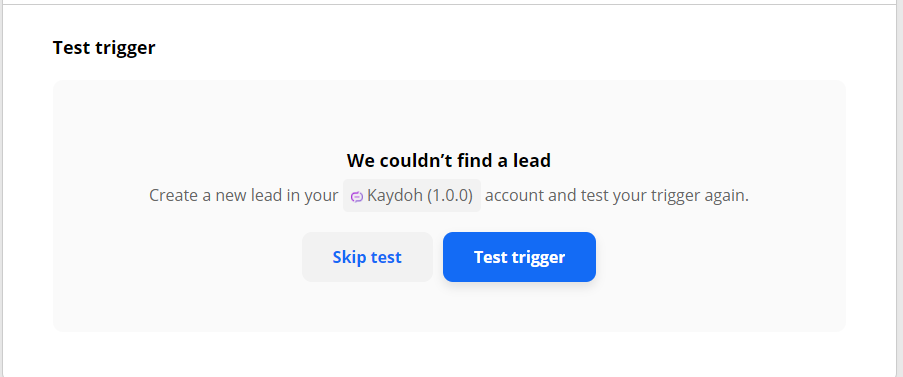
If no leads are found, click on “Skip Test”, Kaydoh will provide a sample dataset for you to use in your next step.
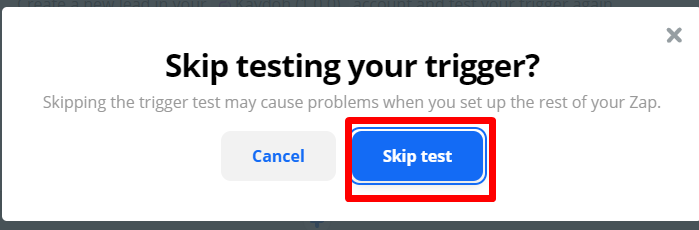
Move on by clicking on “Continue”
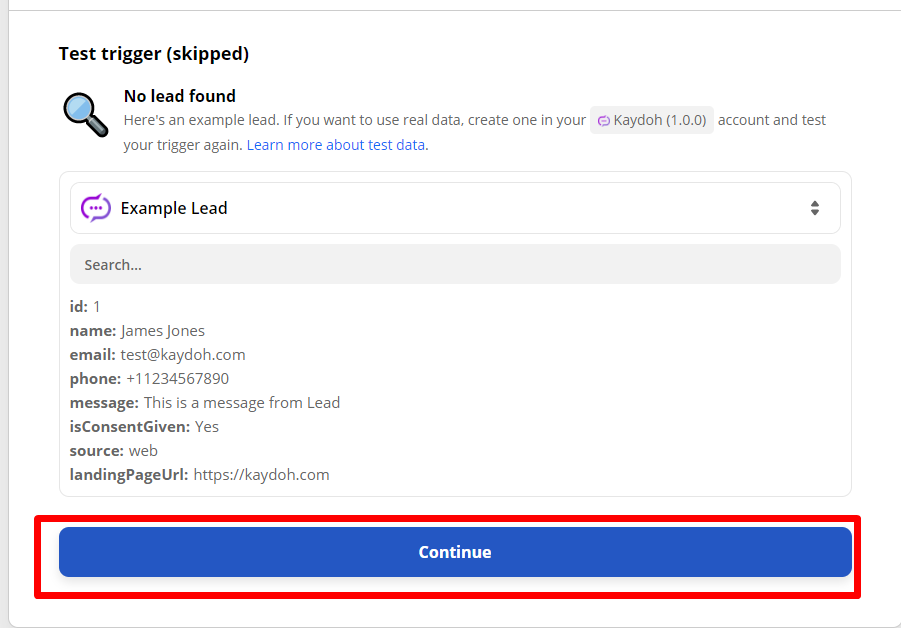
STEP 9
Search for ‘Mailchimp’ to find the integration Zapier will send leads to. This will be the destination of the lead capture by Kaydoh.
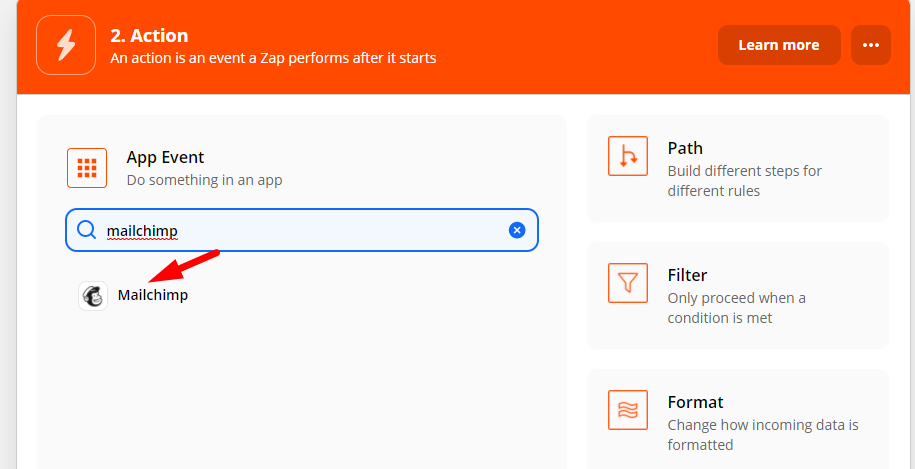
STEP 10
Select an event to execute when leads are sent to mailchimp. For this example, we’ll want to send to Mailchimp and create a new subscriber to an audience. Then hit, “Continue”
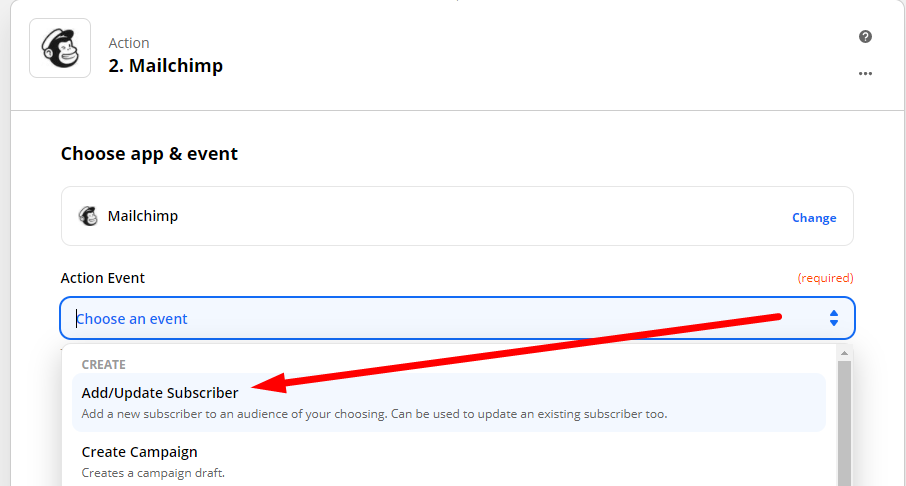
STEP 11
Sign in to Mailchimp to allow Zapier to gain access to your MailChimp account. Agree to authorize.
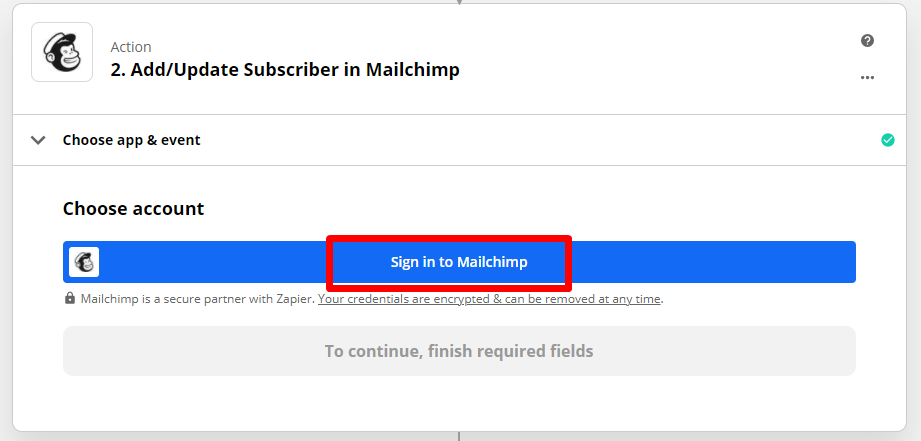
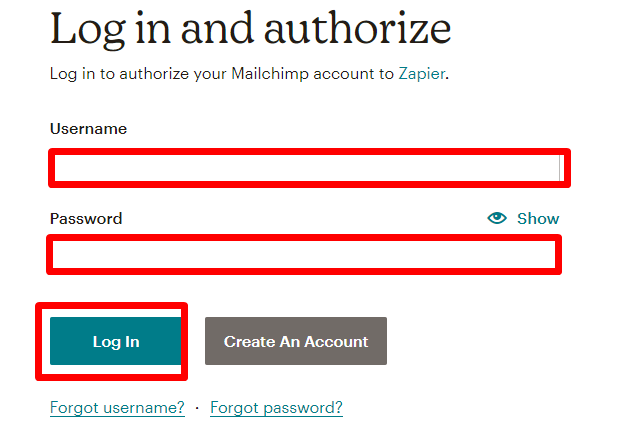
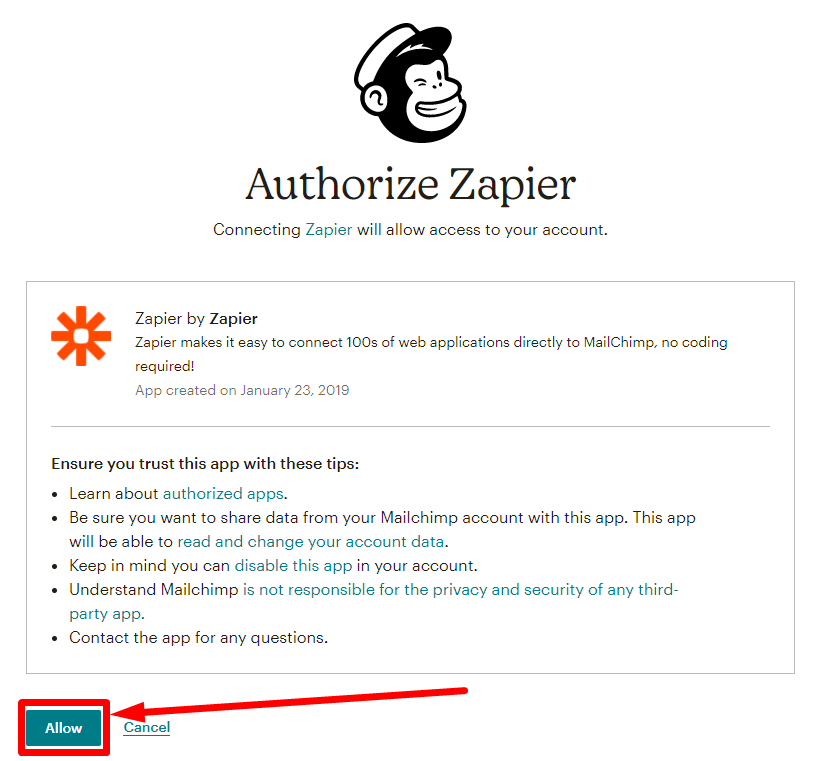
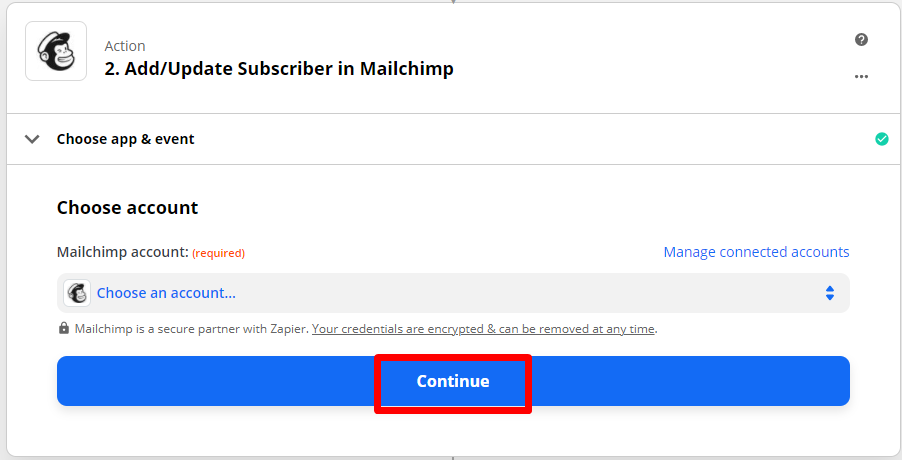
STEP 12
Select the audience of your Mailchimp account to where leads will finally land.
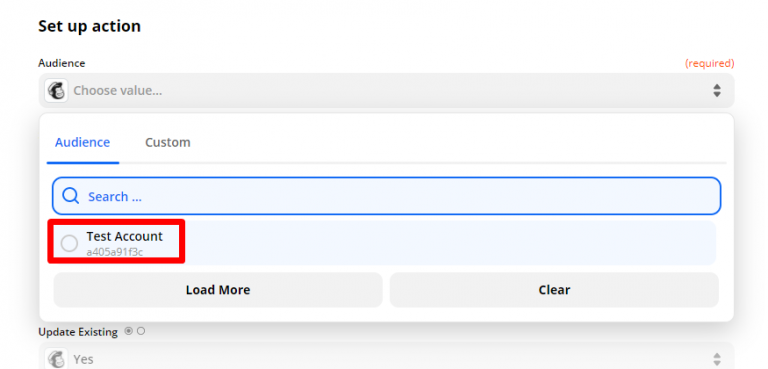
STEP 13
Now at this point go through each appropriate field from Mailchimp and match/map it back to Kaydoh’s input.
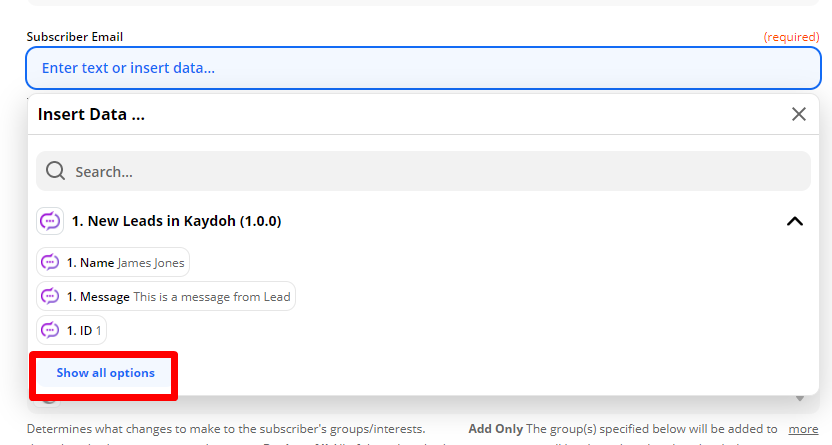
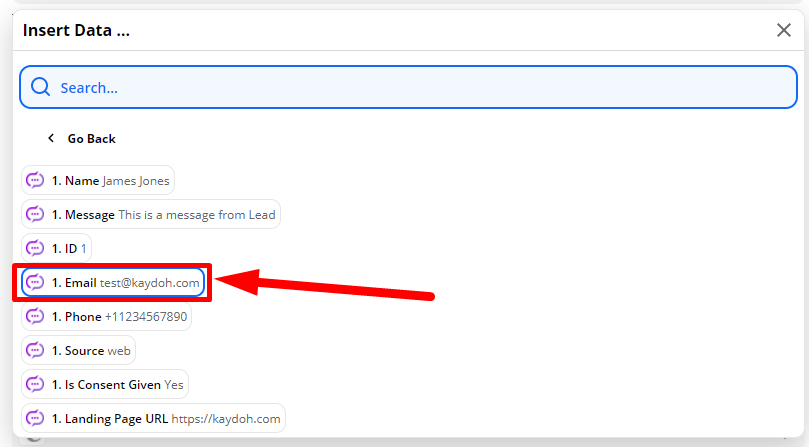
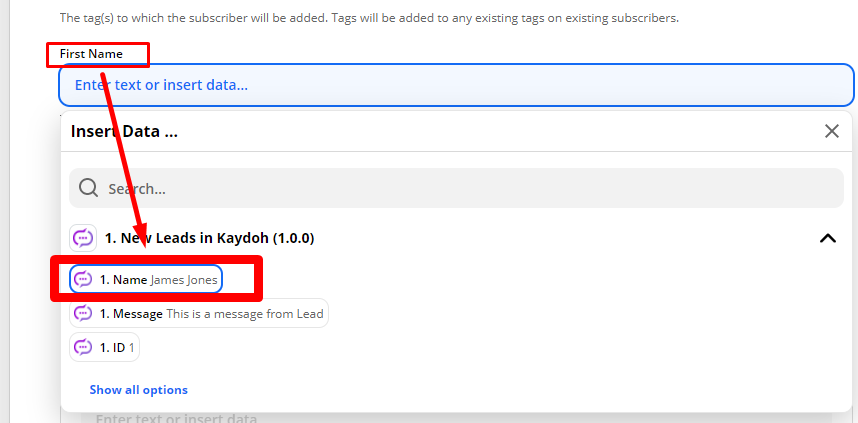
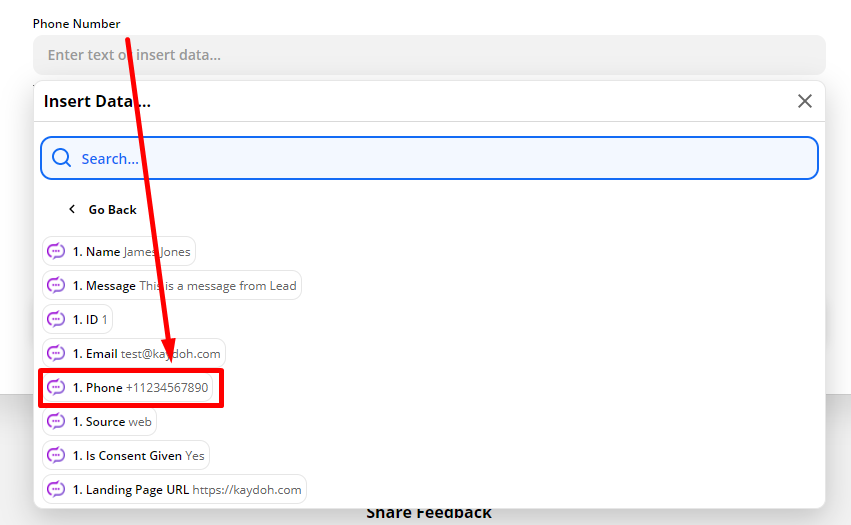
STEP 14
After mapping all of Kaydoh’s relevant information (not every information from Kaydoh is needed to pass over to Mailchimp)
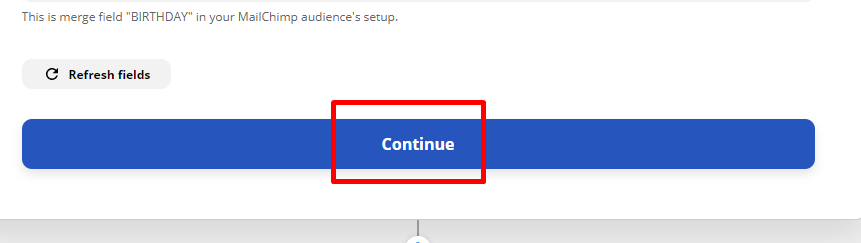
Click “Test & Continue” to finalize
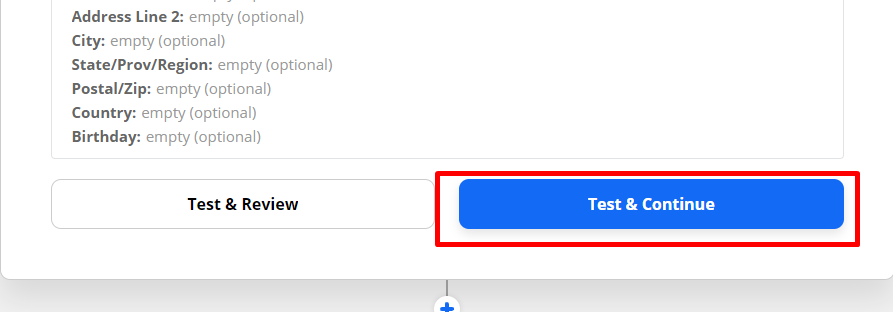
STEP 15
Last step is to turn on the Zap, confirmation when active will be shown top right as ‘on’ after clicking on the “Turn on Zap”
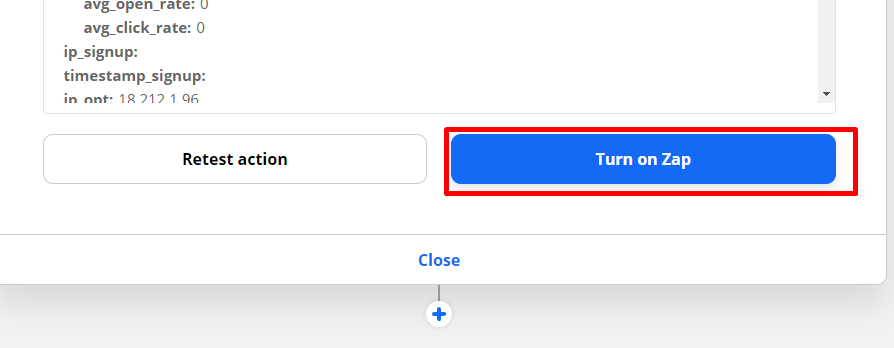
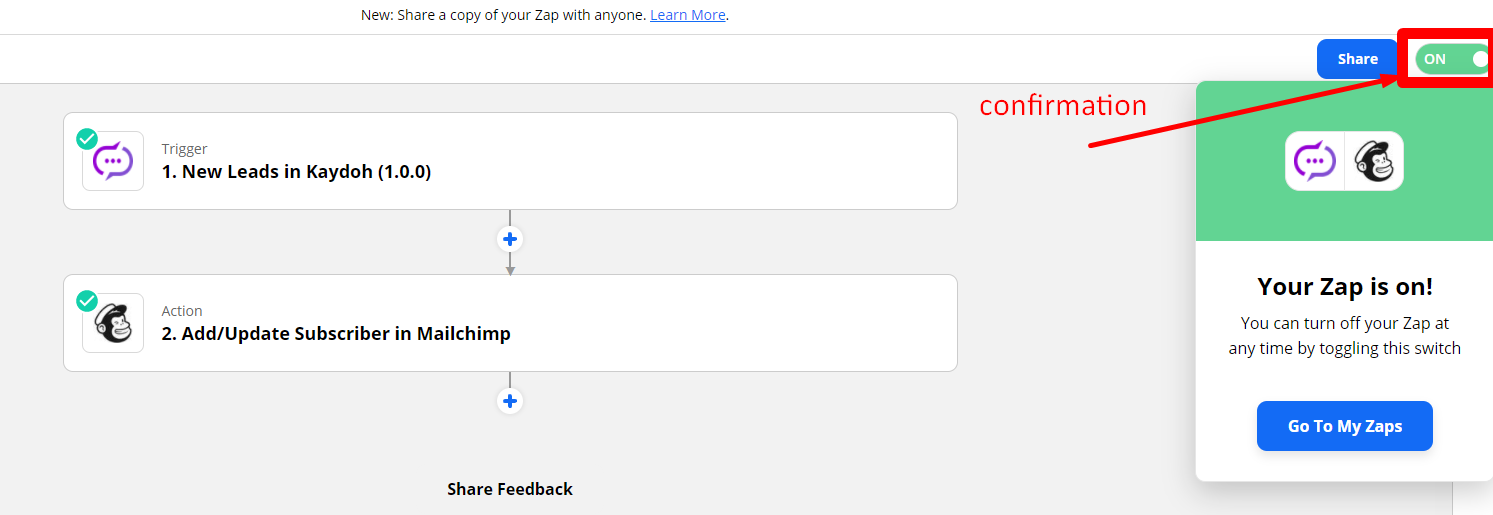
Internal tags
- Can I integrate with ZAPIER
- Steps to integrate with ZAPIER
- Methods to integrate with ZAPIER
- Does Zapier support
How can I integrate with Zapier?
What are the steps to connect my application with Zapier?
How do I set up an integration with Zapier?