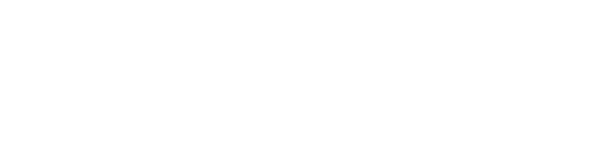How To Navigate Through Kaydoh Dashboard
Discussing the navigational features of Kaydoh.
shuvo
Last Update 2 anni fa
Before you start creating a website, let's discuss basic navigational settings of Kaydoh. Kaydoh’s simple and efficient website builder makes it easy to use. When you first log in, you will be directed to the website dashboard. Every row will represent a specific website. Let's go through some basics.
Quick Video Tutorial (4 min)
Create a Website
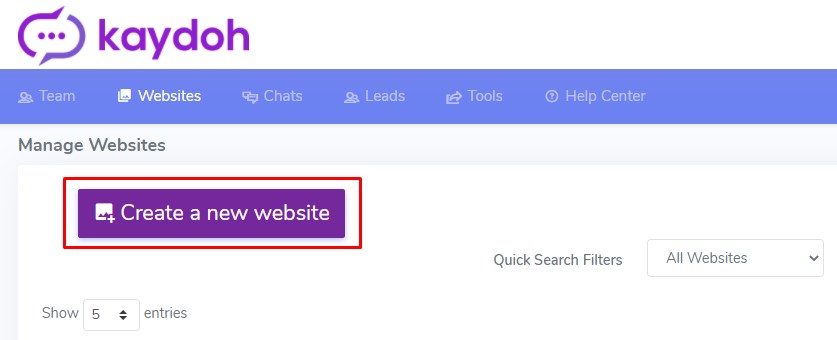
This is the very origin of creating your first website. By Pressing "Create a new website", you can start making a website with us very easily.
Preview

To preview your created website you can click the "Preview" button or directly click on the image showed
Edit a Website
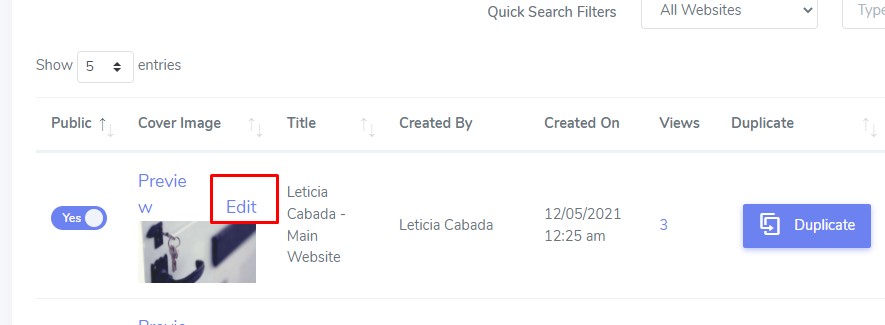
To edit your created website, simply click on the "edit" button on the upper side of your website. This will redirect you to a new page to make change, modify or customize your website.
View Section
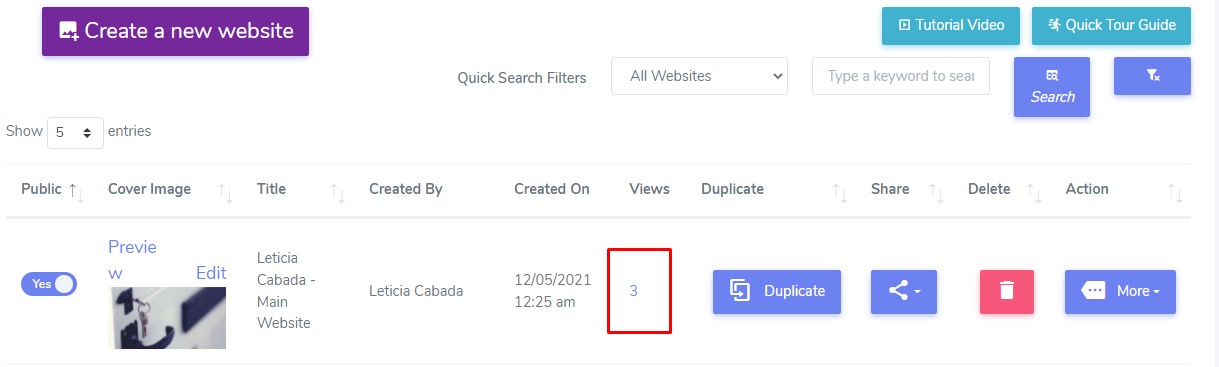
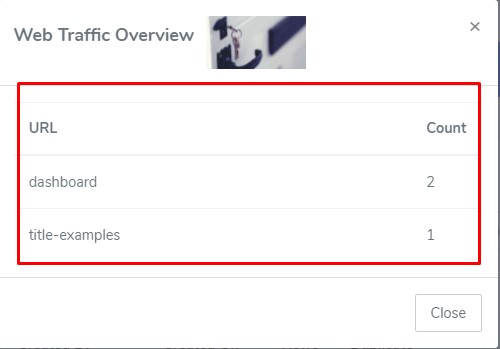
This section tells you analytically how many visitors are viewing your website from different locations. When you click on "View" it will pop up with two sections.
- Dashboard - If you're seeing visit counts from dashboard, those views are from you testing it out or our support team is testing out your website
- Email or others - If you see visit counts from Email, QR code or others; those are real traffic. Traffic coming from social media, Google, QR codes counts here.
Duplicate
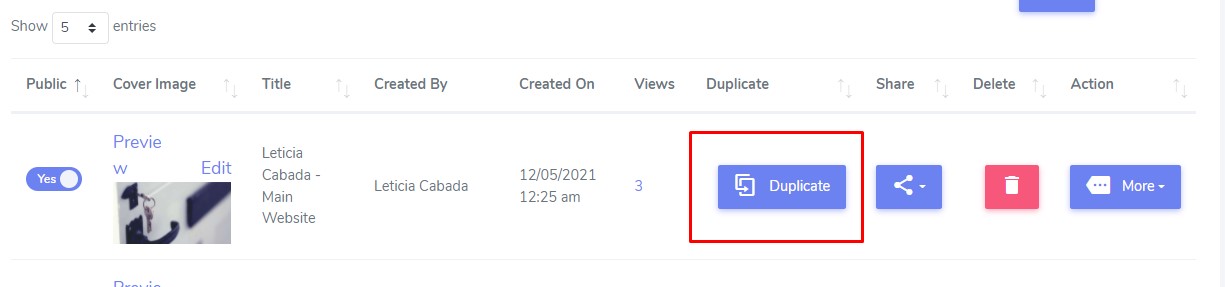
The title of this button says it all. You can easily duplicate a website by just clicking on this button. It will copy the entire content of your website into an edit mode. Which you can make custom changes, personalize it even more and save it as a separate website, or you can replace with the original one. This is mostly used as a backup copy of your Live website through customization.
Share Icon
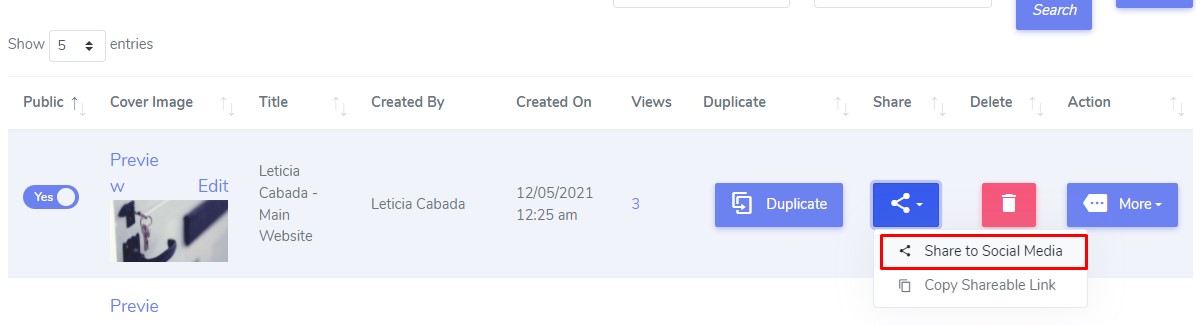
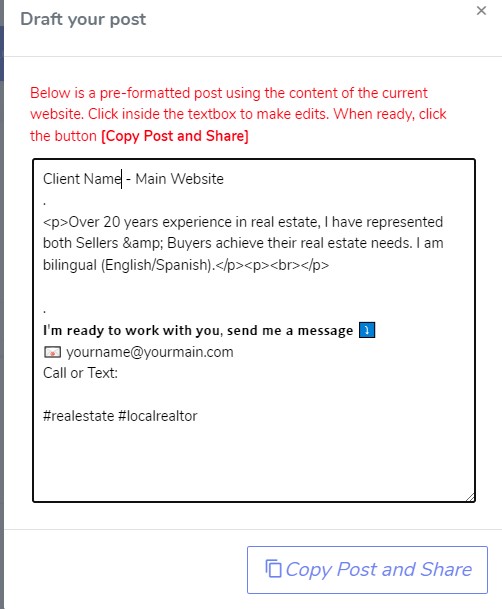
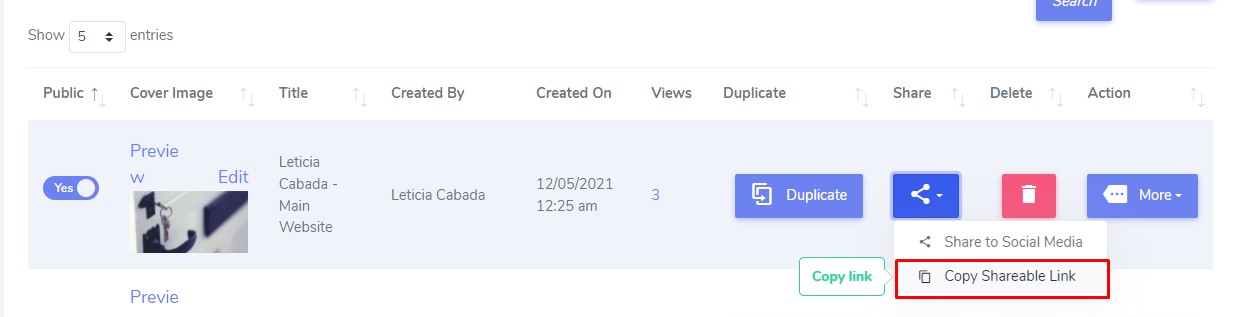
To share your website to social media or to copy the shareable link of your website, you can use this option.
- Share to Social Media: To share on to social media, simply tap on "share to social media" after clicking the share icon. It will pop up with a default text to share but you can customize the text yourself.
- Copy Shareable Link: You can also copy your website link only by clicking "copy shareable link" from the share icon. It will copy the link to your clipboard and you can use it on your blog, post or email your website link to someone.
Delete Icon
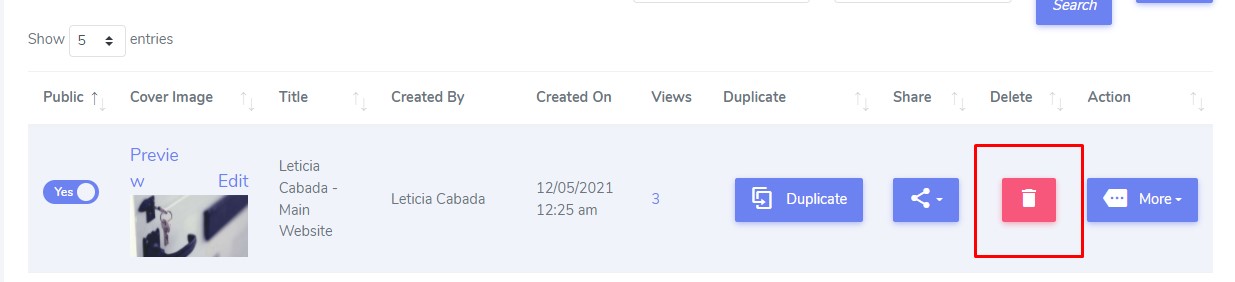
If you want to delete your website, click on the delete icon. You will be prompted to always ask you with a double check popup saying "do you want to delete it" because it's permanent deletion. If you hit "confirm" it will be deleted forever.
More...

Moving over to the Action column, press the "More" dropdown will give you some extended features of Kaydoh. Clicking the "more" icon will open drop down list: Download QR Code, Download Video Thumbnail, Buy a custom domain, Export Leads, Add to Template Library, View Published Website

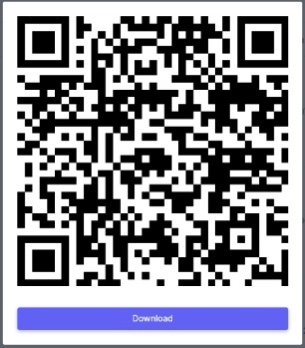
Download QR Code
QR code allows you allows anyone to easily scan this and go directly to your website. By clicking QR code it will popup with a QR code with download option to save for later. This works really great if you're doing physical advertisement or if you're putting it on postcards or you're putting on flyers. This is a great way to take someone from a physical experience into the digital experience. Now a common question we do always get is “If you make changes to the website, does that qr code change it?” The answer is no, that does not. QR code is always attached to this website as long as you don't delete it. You can make changes to it before or after but QR code will always remain the same.

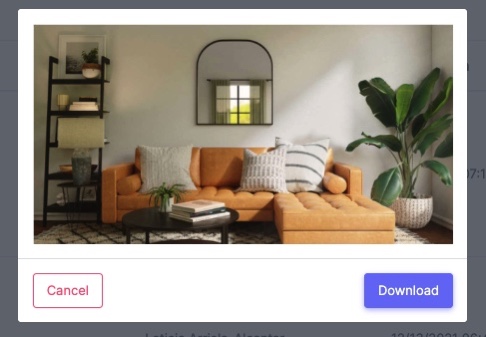
Download Video Thumbnail
Clicking the "Download Video Thumbnail" will pop-up an image of the thumbnail for you to download.

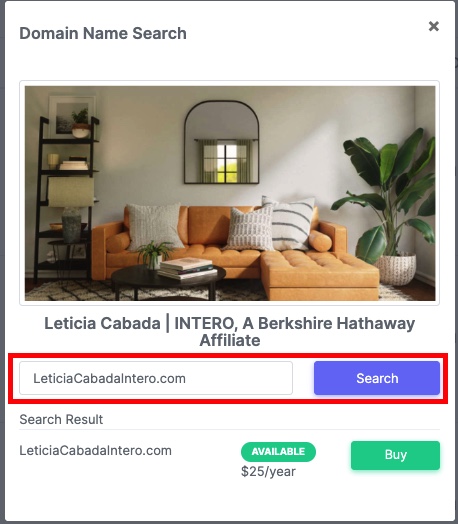
Buy a Custom Domain
You can purchase a custom domain for each single website you create on Kaydoh. Clicking the option to "Buy a custom domain" allows you to search for any specific domain; and search results find if it's available. You can buy and link it with that specific Kaydoh website.

Export Leads
You have the options to export any leads that have previewed, submitted information through eforms specific from this website. Click "Export Leads" to determine if any leads are available to download.

Add to Template Library
By clicking the "Add to Template Library" item, a pop-up will appear that will allow you to save your website as a template. If you have existing folders in your library, you can choose where to save it to or if you do not have any saved folders, you can add it to your template library as a new folder.

View Published Website
You can preview this specific website if it has already been published by clicking the "View Published Website" link on the dropdown. This is open a new tab in your browser to view this website.
Internal:
Navigational settings
Navigation