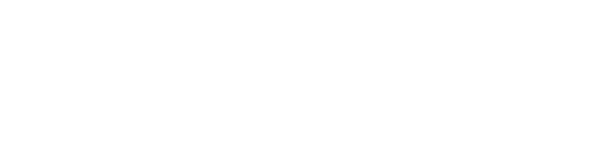How to record video inside content tile
Imelda Ramos
Last Update 7 months ago
Want to personalize your content with a video? You can record one directly inside a content tile using Kaydoh’s built-in video feature. Follow the steps below to get started!
A Kaydoh account
A computer with camera and/or screen recording capability
Watch Tutorial (Coming Soon) Read (step by step)
Watch Tutorial (2 Minutes)
Step 1. Click Add Content Tiles

Step 2. Click record a video

Step 3. You will be directed to a screen that prompts you to choose your video settings. You can select how you'd like to record your video—whether it's screen-only, camera-only, or both screen and camera. Feel free to choose the option that works best for you.

Step 4. Hit the start recording button
Step 5: Select what you'd like to share with Dashboard Kaydoh. You can choose to share a specific Chrome Tab, a Window, or your Entire Screen.

Step 6. You will then receive a prompt to start recording your video.
Step 7. Once you're done recording, click the red button to finish the video.

Step 8.Click Save. The recorded video will appear as a new tile, and you can edit the title of the tile.


Internal Tags:
how to record a video inside content tile
video recording
How can I record a video inside a content tile?
What are the steps to embed a recorded video in a content tile?
How do I add a video recording to a content tile?