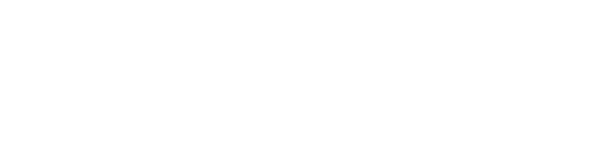Accessing Your Template Library
Template Features
Anna-Liza Estoesta
Last Update 8 months ago
Our template library is a valuable resource. You can easily access it from the top purple navigation bar on your dashboard.
Once you’ve found a template from the Kaydoh tab, you can duplicate it and personalize it to fit your unique needs.
This saves you valuable time and effort, as you won't have to create a new design from scratch.
Our templates are designed with your success in mind, and we've made it easy for you to make them your own. With just a few tweaks, you can create a professional-looking design that will impress your audience.
What you need?
- Your computer
What to do?
- Watch Tutorial (3 minutes 30 seconds)
- Read Tutorial (step-by-step)
- See All Templates: Kaydoh Standard Template Library
Watch - Tutorial (3 minutes 30 seconds)
Read - Tutorial (step-by-step)
STEP 1
Our Template Library is found on your dashboard on the left side of the purple navigation bar.
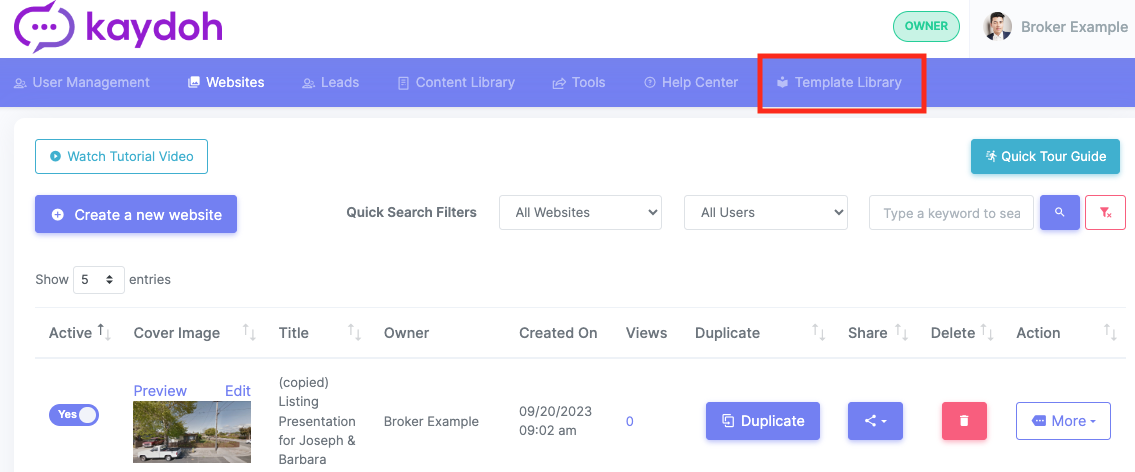
STEP 2
The Template Library is divided into two tabs at the moment. The Main Tab and the Kaydoh Tab.
You can learn how to navigate the "Main" tab template folder in the "How to Create & Manage Templates" tutorial.
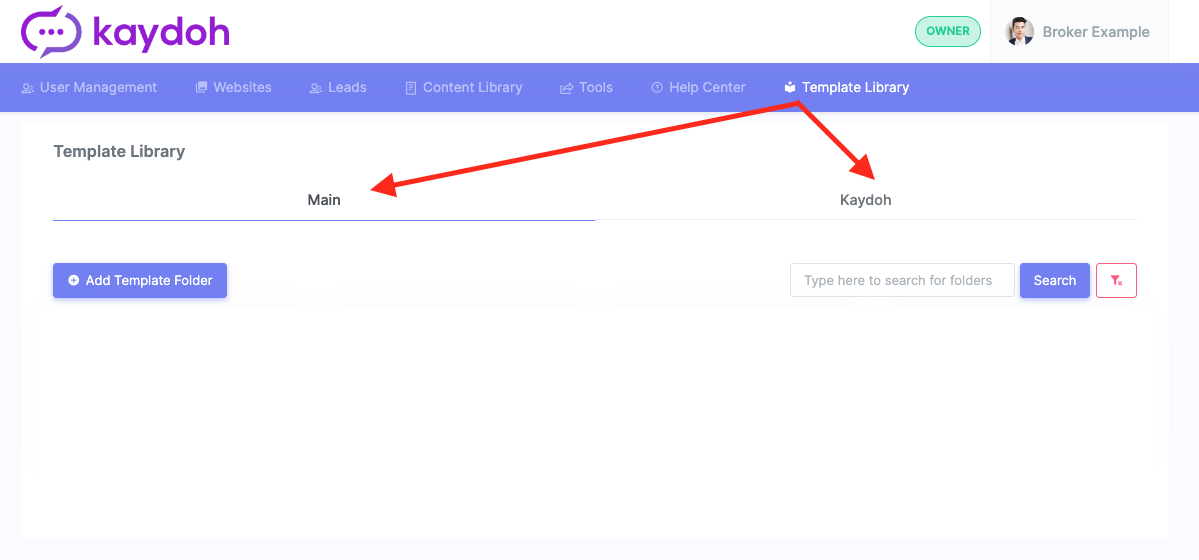
STEP 3
When selecting the "Kaydoh" tab, you will have access to the Holidays and Standard Templates folders.
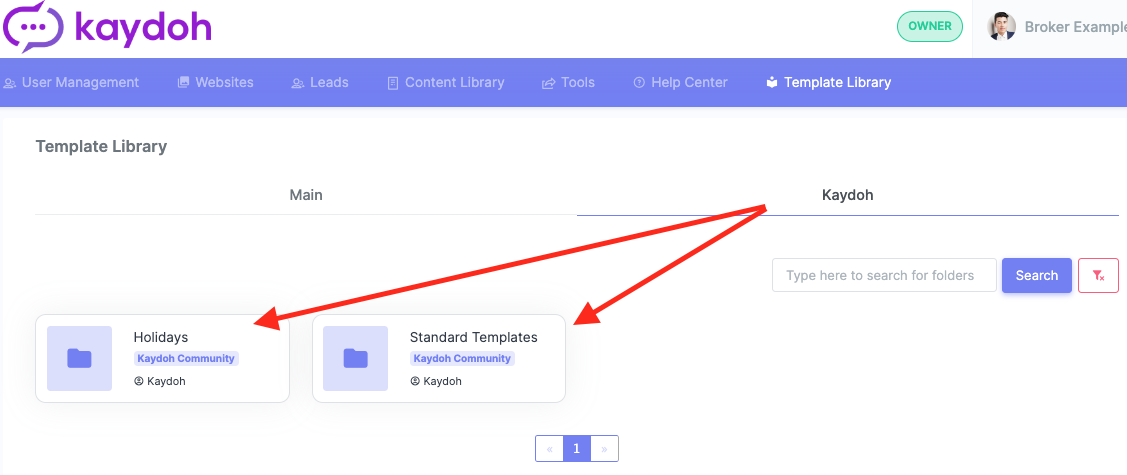
STEP 4 - A
Choose the Holidays folder for monthly market updates and congratulating your clients with an anniversary greeting.
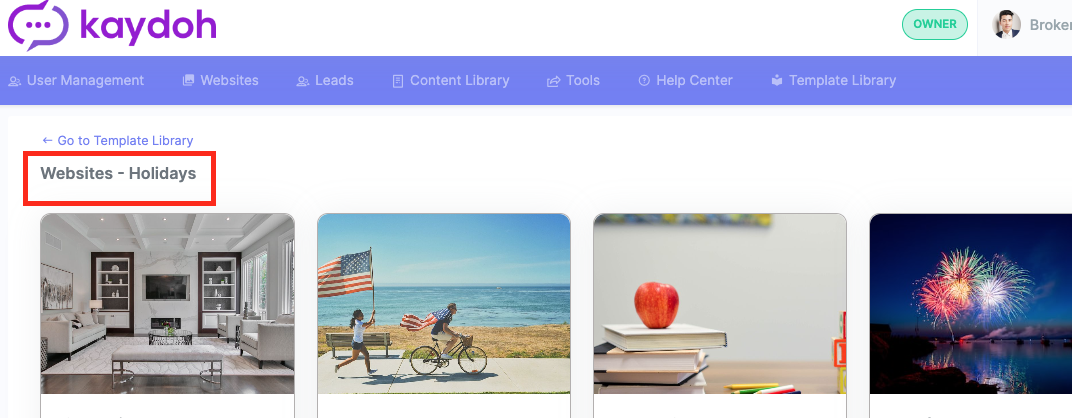
STEP 4 - B
Choose the Standard Templates folder for popular template websites used by many real estate agents and affiliates. You will find the most used websites listed in the first row of the standard templates folder.
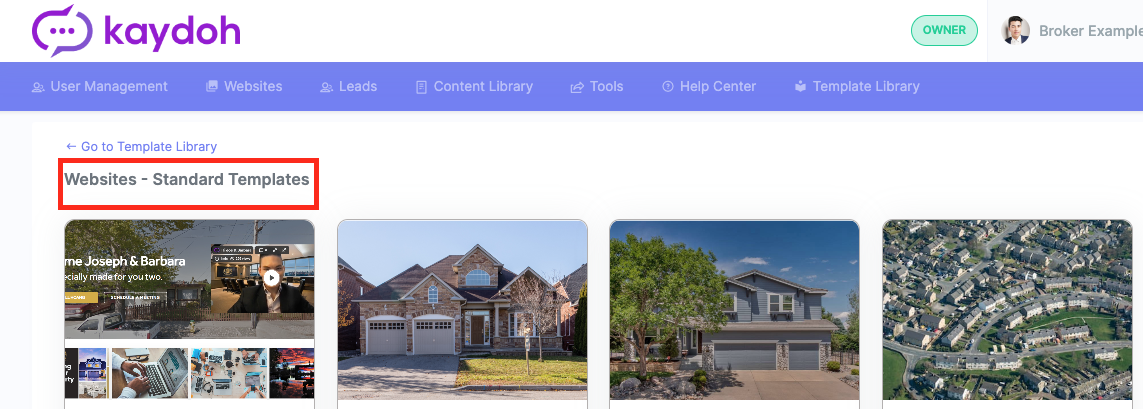
STEP 5
After you have chose the website you would like to use for your next campaign, click on the tile to "preview" the template. By previewing the template, a pop-up preview version will appear and you will have the option to "Copy to Your Account" or "Open Full Screen".
The "Copy to Your Account" call to action button will duplicate the template immediately directing you into the edit website mode. From there you can begin editing the Main Info and Video & Contents sections of the website.
While the "Open Full Screen" call to action button will open the preview in a new browser tab.
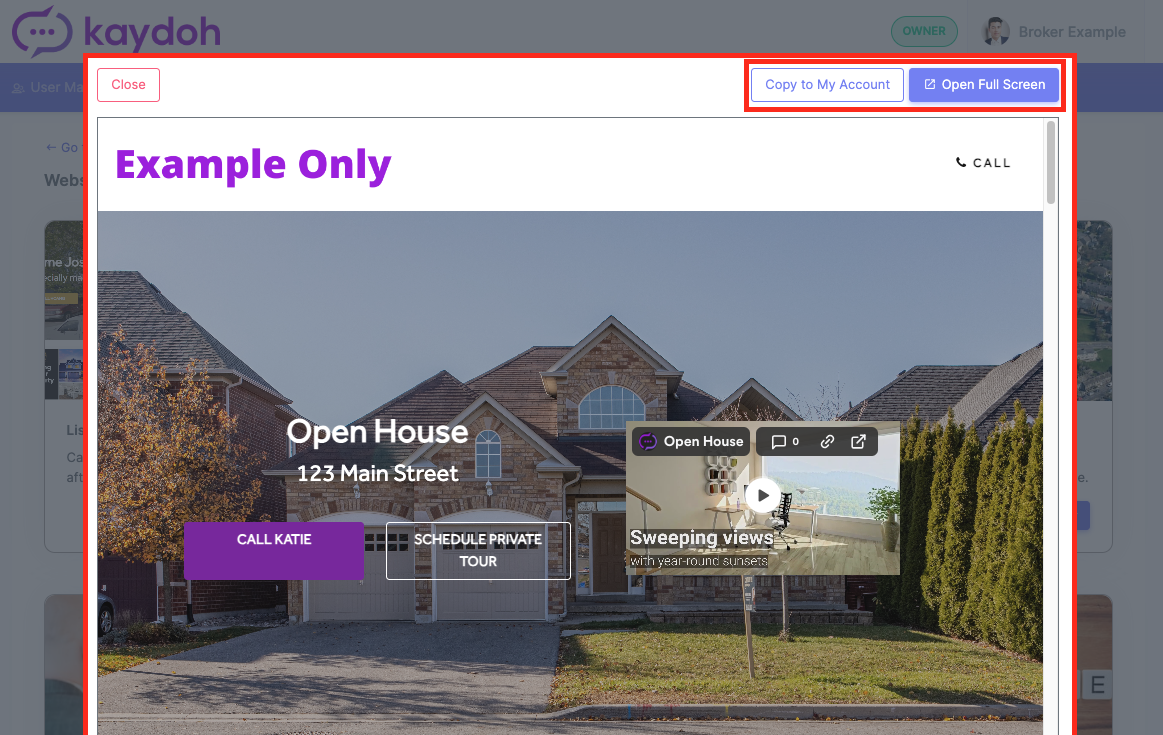
STEP 5 A - Copy to My Account
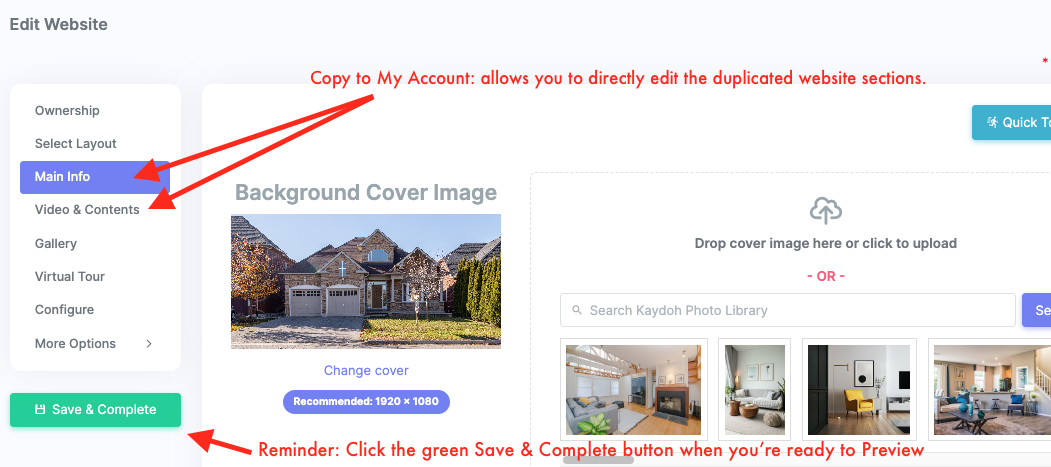
STEP 5 B - Open Full Screen
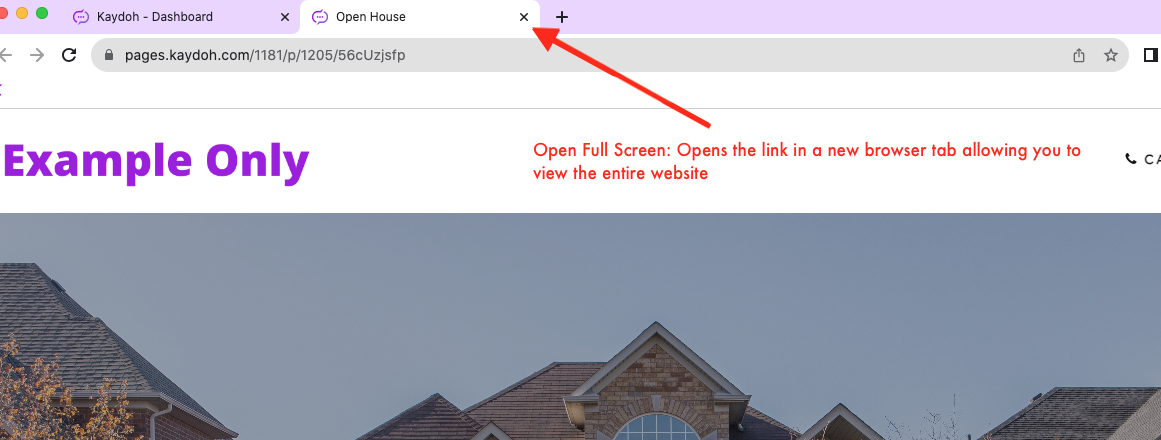
STEP 6
Once you have selected the website template and choose between the following options:
- Copy
This just copies the website back into your personal
account to later edit. Use this action when you need
to copy multiple websites and don't need to edit them
right away.
- Copy & Edit
This action lets you copy a website back into your personal
account and immediately edit the site directly. This is great
when you have a specific campaign you need to get started
on.
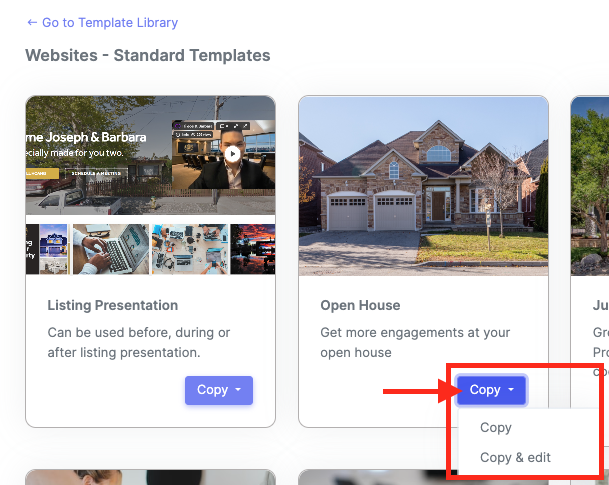
Internal tags:
How can I access my template library?
What are the steps to open my template library?
Where do I find my saved templates?