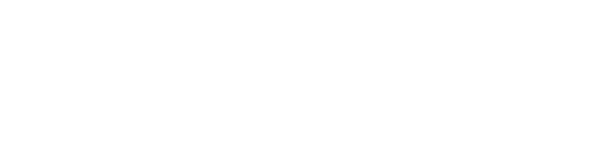Adding Calendly to your Primary and Secondary action buttons
Anna-Liza Estoesta
Last Update 2 years ago
Kaydoh can use your Calendly link and embed it as part of your actions buttons.
If you have not updated your "Settings" with your Calendly link,
watch this tutorial on "Add Calendly to your Settings."
What do you need?
- Computer
- Access to your Kaydoh Dashboard
- Access to your Calendly Account
What to do?
- Watch Tutorial Video (1 minute)
- Tutorial Step-By-Step
Watch - Tutorial Video (1 minute)
Tutorial (step-by-step)
STEP 1
We recommend for you to have your Calendly link ready to share.
Need help locating your Calendly Link?
Watch the tutorial on "How to find your Calendly Link"
STEP 2
Once you are logged in to your Kaydoh Account, you are ready to create or edit a website.
When you are in the Edit Website mode, on the left hand side of the screen, place your cursor over the "Main Info" section and you will be directed to edit your "Main Info" page.
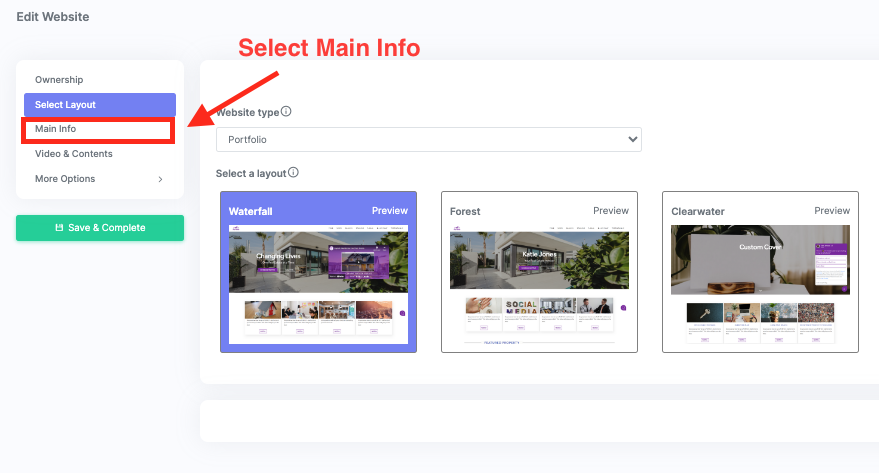
STEP 3
Edit the headline under either the Primary or Secondary Button placeholder
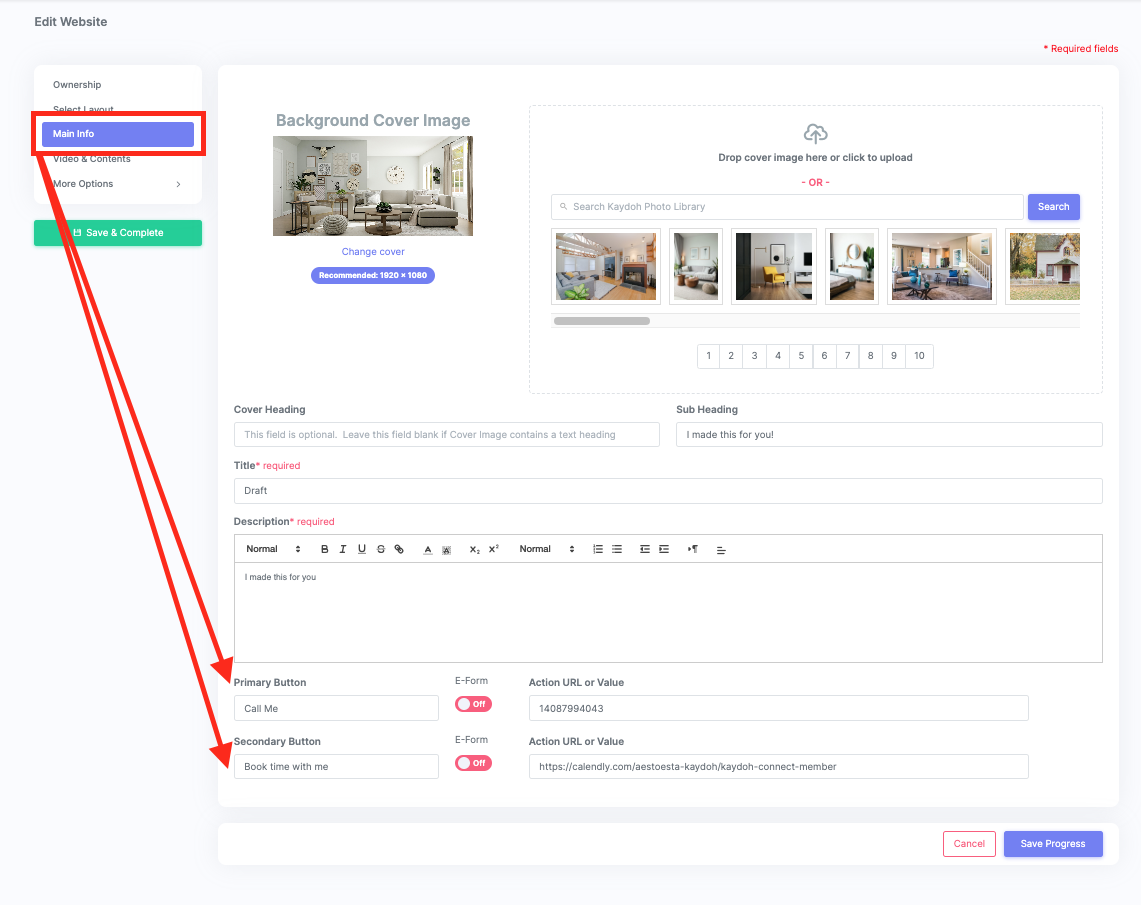
STEP 4
To the right-hand-side of the headline for each action button, you can add the Calendly Link URL address in the space holder
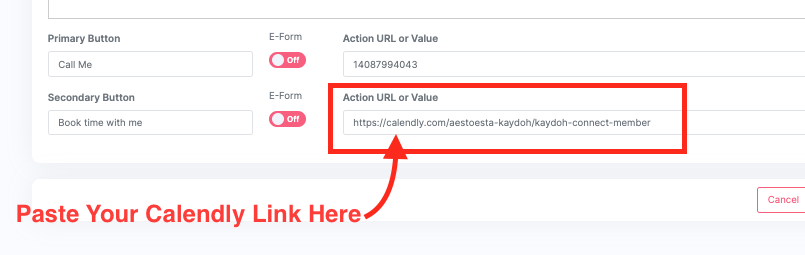
STEP 5
Once you've added your Calendly Link, you're ready to move on to the Video & Contents section.
When you are ready to preview the Calendly Link, you can select the GREEN "Save & Complete" button on the left side under the editing section.
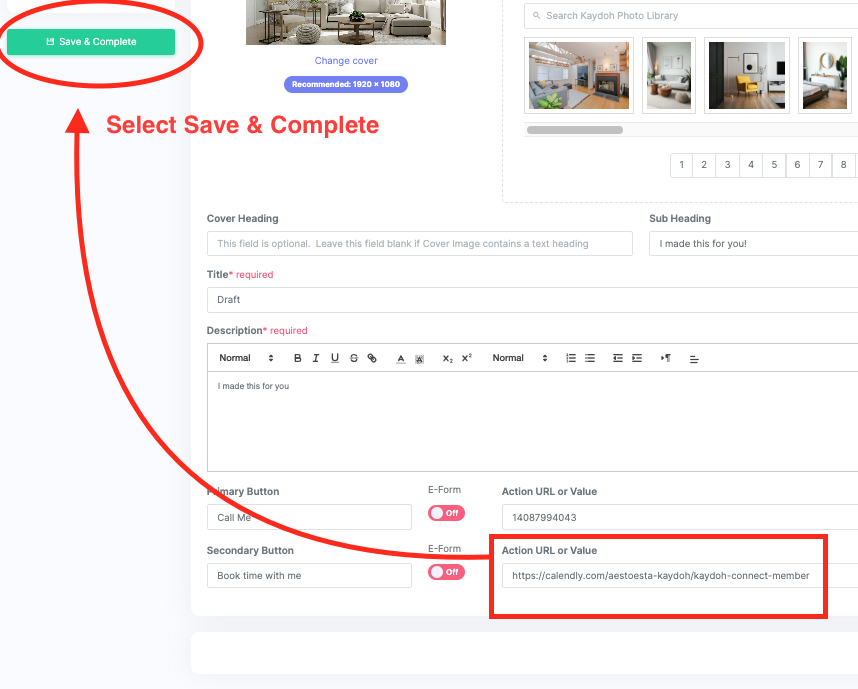
STEP 6
The pop-up window will appear.
Select "Preview" and your website will open in a new tab.
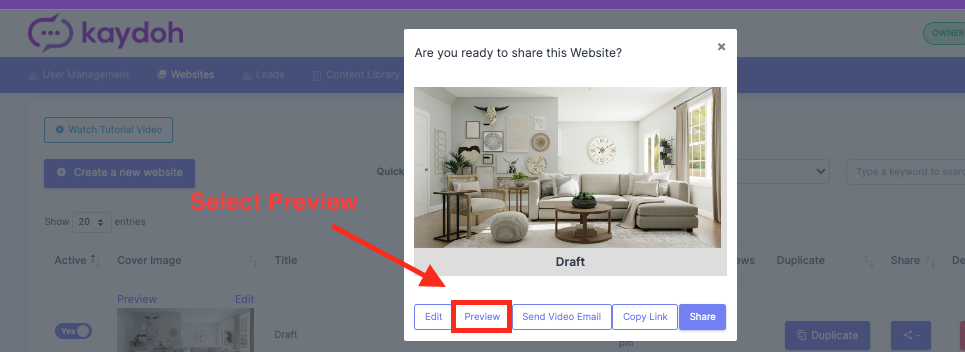
STEP 7
Select your action button, "Book Time With Me" and you will be linked to a live Calendly pop-up to schedule time available time slots on your calendar.
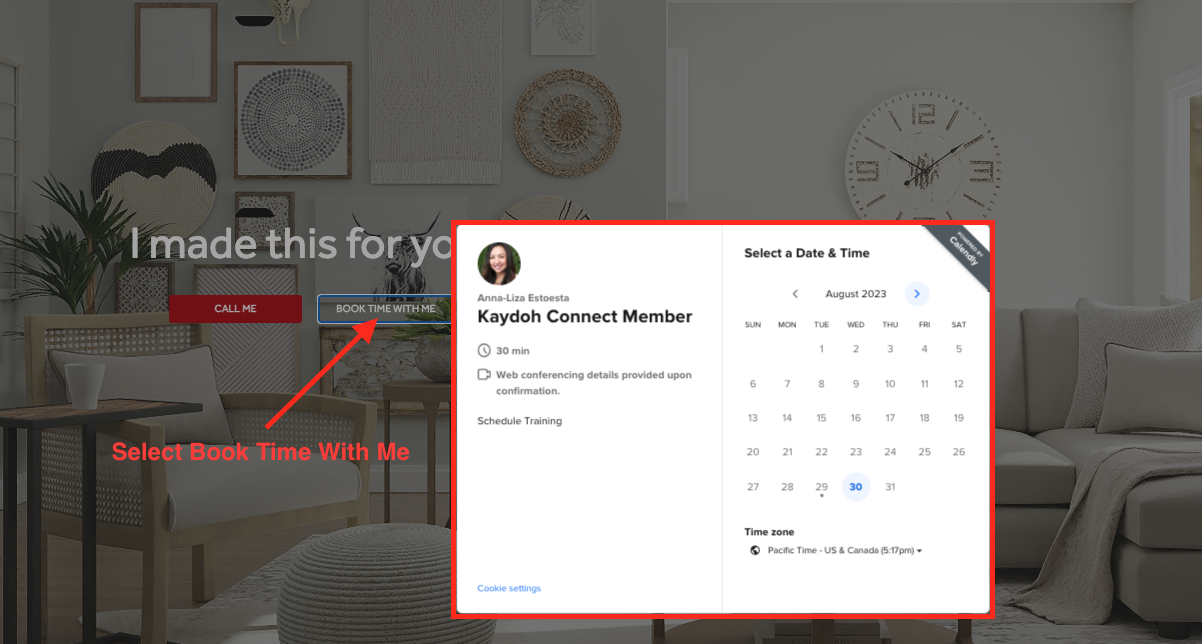
Internal Tags
Calendly Link
Primary Button
Secondary Button
Book Time with Me