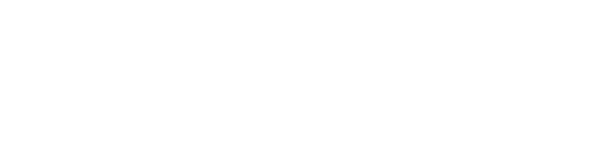How to Create and add Tags on your pages
Tag Management - Staying organized
Shuvo
Last Update há 5 meses
Tags are a great way to organize your website content, making it easier to group and find specific pages among a large collection. Whether you're managing a small or large website, creating and adding tags helps improve your site's navigation and content searchability. There are two ways you can create a tag on your website.
- Your Computer
- Watch Tutorial (2 Minutes)
- Read (step by step - 2 Methods)
Watch Tutorial (2 Minutes)
STEP 1
From your website's dashboard, navigate to the Tag Section. Click on Add/View Tags.

STEP 2
Tags box pop-up will appear. In the "Search or Add Tag" box, type the name of the tag you wish to create.

STEP 3
Once you type your desired tag, your desired tag will appear with a "+" sign below it. Click the "+" sign to add the tag.

STEP 4
Click Done to finalize adding the tag.

STEP 5:
You’ll now see that your website is tagged with the desired tag.

Adding a tag from profile settings allows for better organization and streamlined management of tags across multiple pages. This method is particularly useful when you want to create and apply tags in bulk or ensure consistency in tagging without navigating through individual pages. It provides a centralized approach to managing tags, making it easier to categorize, filter, and track content efficiently.
STEP 1:
Click on your profile image in the top corner of the website interface. From the menu, select Settings.
STEP 2:
In the settings, click on Tags.

STEP 3:
Click "+Create Tag"

STEP 4:
A popup box will appear. Type in the name of your tag inside "Enter tag name"and then press Save to create the tag.

STEP 5:
After creating the tag, go back to your dashboard and click on Add/View Tags.

STEP 6:
A popup box will appear. Under the "Choose from Existing Tags" section, you'll see a list of your previously added tags. By default, only the first 10 tags are displayed. If you don’t see your tag in the list, use the search bar to find it. Once you locate your tag, click the "+" box next to it to assign it to the page.

STEP 7:
After adding, click Done to save the changes. This will finalize adding the tag to your page.

STEP 8:
You’ll now see that your website is tagged with the desired tag.

- how to create a tag
- website tag creation
- organizing website pages
- adding tags to website
- grouping content by tags
How can I create and add tags to my pages?
What are the steps to add tags to a page?
How do I organize my pages using tags?